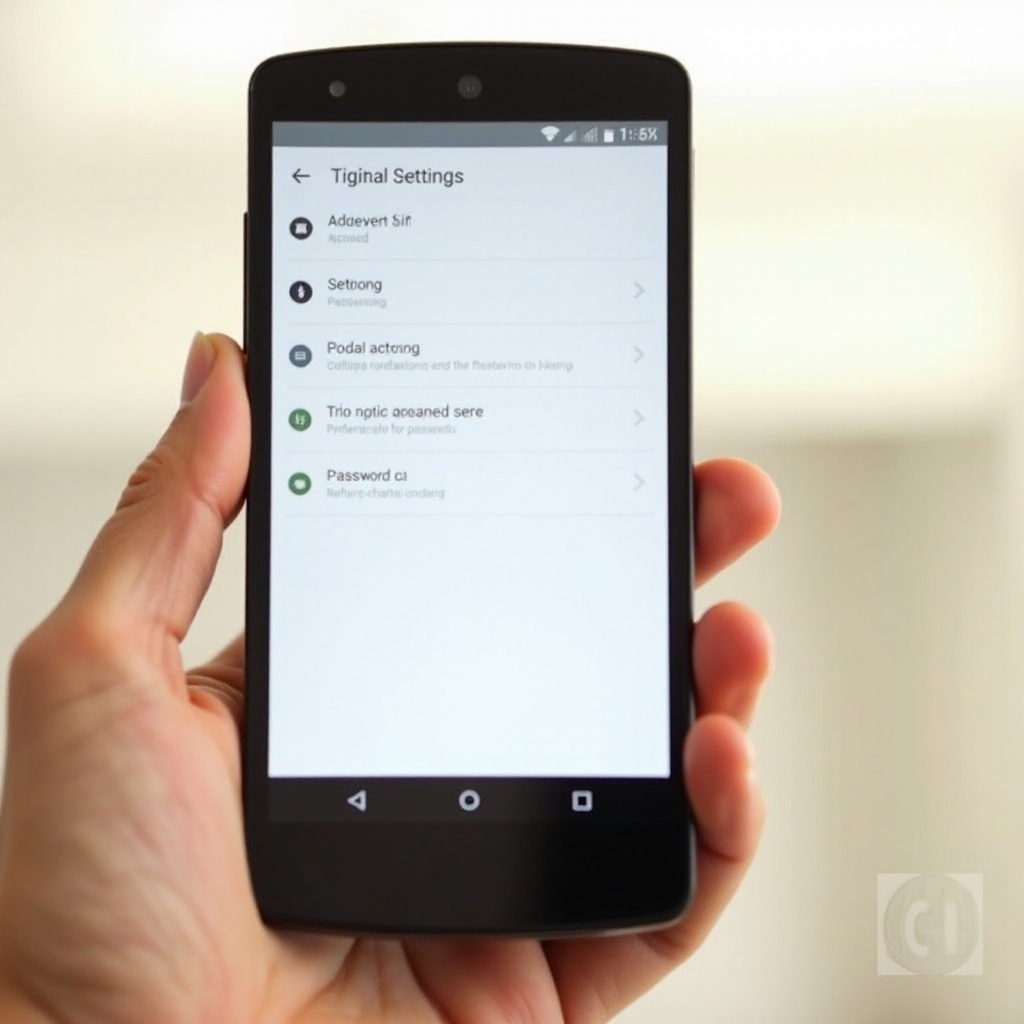
Introduction
Facing difficulties with a forgotten password on your Android Cricket phone? Relax, you’re not alone. Password protection is crucial for security, but it can become a hassle if you forget the password or need to change it. Fortunately, there are various strategies to remove or reset a password on an Android Cricket phone. This guide will walk you through methods such as device settings, using Android Device Manager, performing a factory reset, and utilizing Google account recovery. Each method comes with its own steps and precautions, ensuring you’re fully equipped to regain access to your smartphone seamlessly and securely.
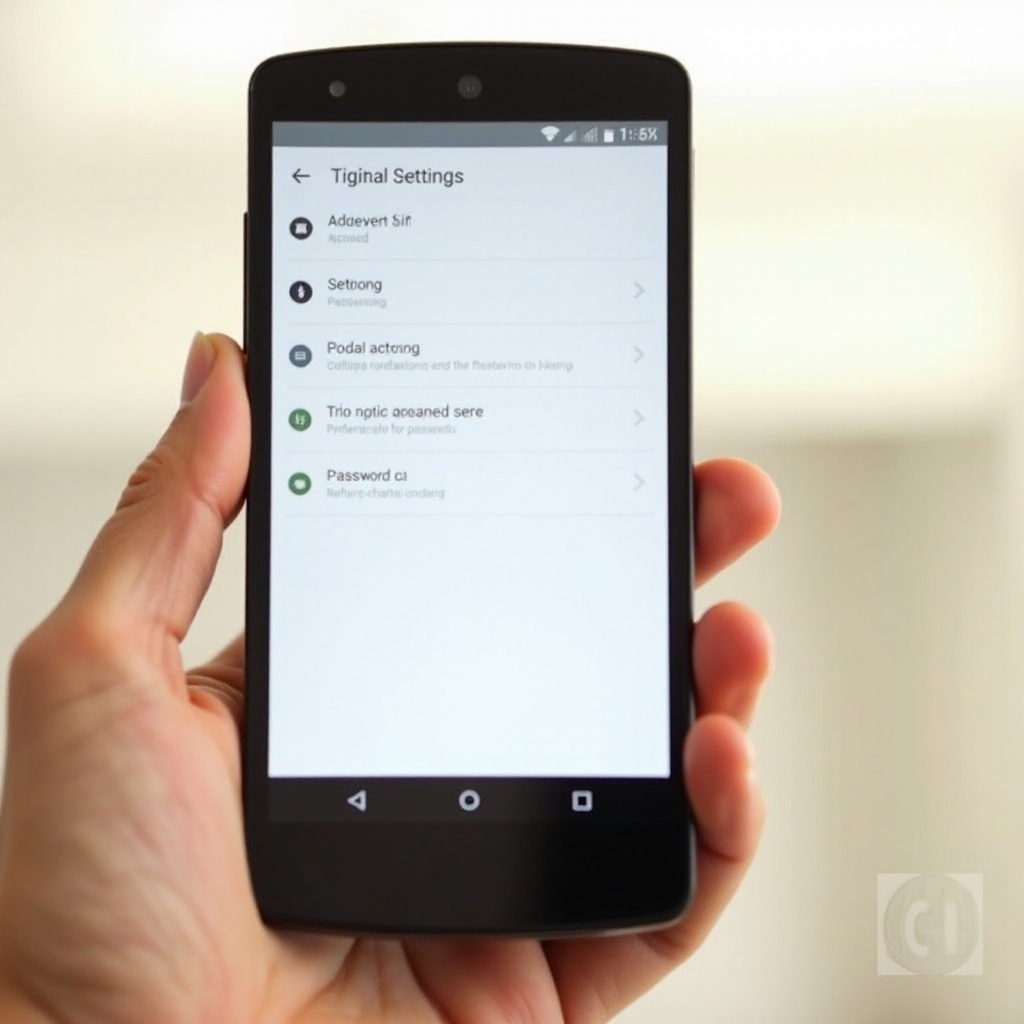
Preparation Steps
Before you start removing the password, getting ready with a few preparatory steps is essential. These steps ensure the process goes smoothly and minimizes the risk of losing any data.
Backup Your Data
First, always back up your data. This precaution helps you preserve essential files, photos, and apps. You can use Google Drive, an external storage device, or your computer for backup.
Charge Your Phone
Ensure your phone has sufficient battery power. It’s advisable to have the battery charged to at least 50% to avoid interruptions during the process.
Make Sure You Have the Required Information
You’ll need to verify your identity at various stages. Ensure you have your Google account credentials (username and password), PIN, or current password ready for certain methods.
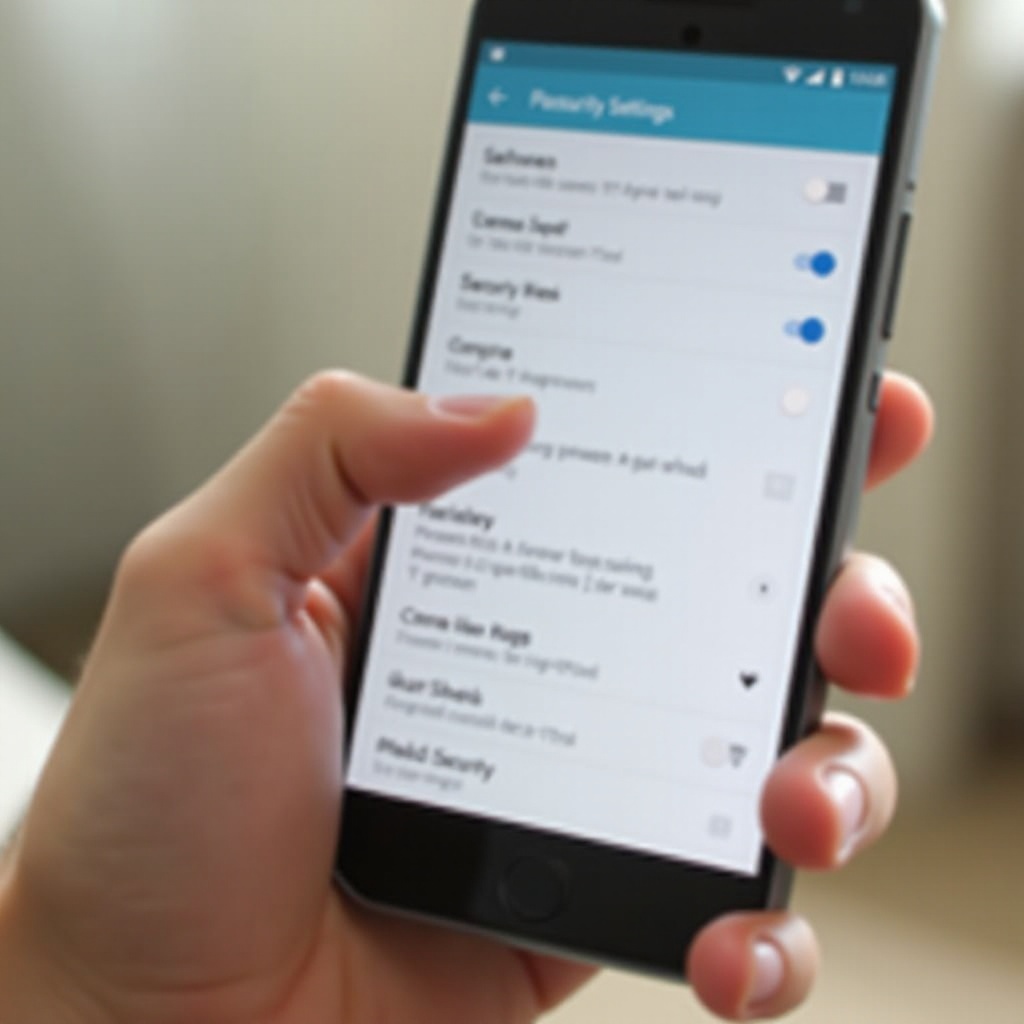
Removing a Password Through Device Settings
One of the simplest methods to remove a password on your Cricket phone is through the device settings. This approach is straightforward and can be completed within a few minutes.
Navigating to the Security Settings
- Open the ‘Settings’ app on your phone.
- Scroll down and select ‘Security’ or ‘Lock Screen and Security’ based on your phone model.
Enter Current Password or PIN
- When prompted, enter your current password or PIN to proceed.
- This step ensures you have the necessary permissions to make changes.
Select None or Swipe
- In the security settings, select ‘Screen Lock’ and then choose ‘None’ or ‘Swipe.’
- Confirm your selection, and the phone will remove the password.
Using Android Device Manager
If you can’t access your phone through the regular settings, using the Android Device Manager is an effective alternative. This tool allows you to manage your device remotely.
What is Android Device Manager?
Android Device Manager is a security feature from Google that helps you locate, ring, lock, and erase your Android device remotely.
How to Use Android Device Manager for Unlocking
- Visit the Android Device Manager website on a computer or another device.
- Log in using the Google account linked to your locked Cricket phone.
Steps to Set Up and Use the Manager
- Select your phone from the list of devices.
- Choose the option ‘Lock’ and set a temporary password.
- Enter the temporary password on your locked Cricket phone.
- Once your phone unlocks, navigate to the security settings and create a new password or remove it.
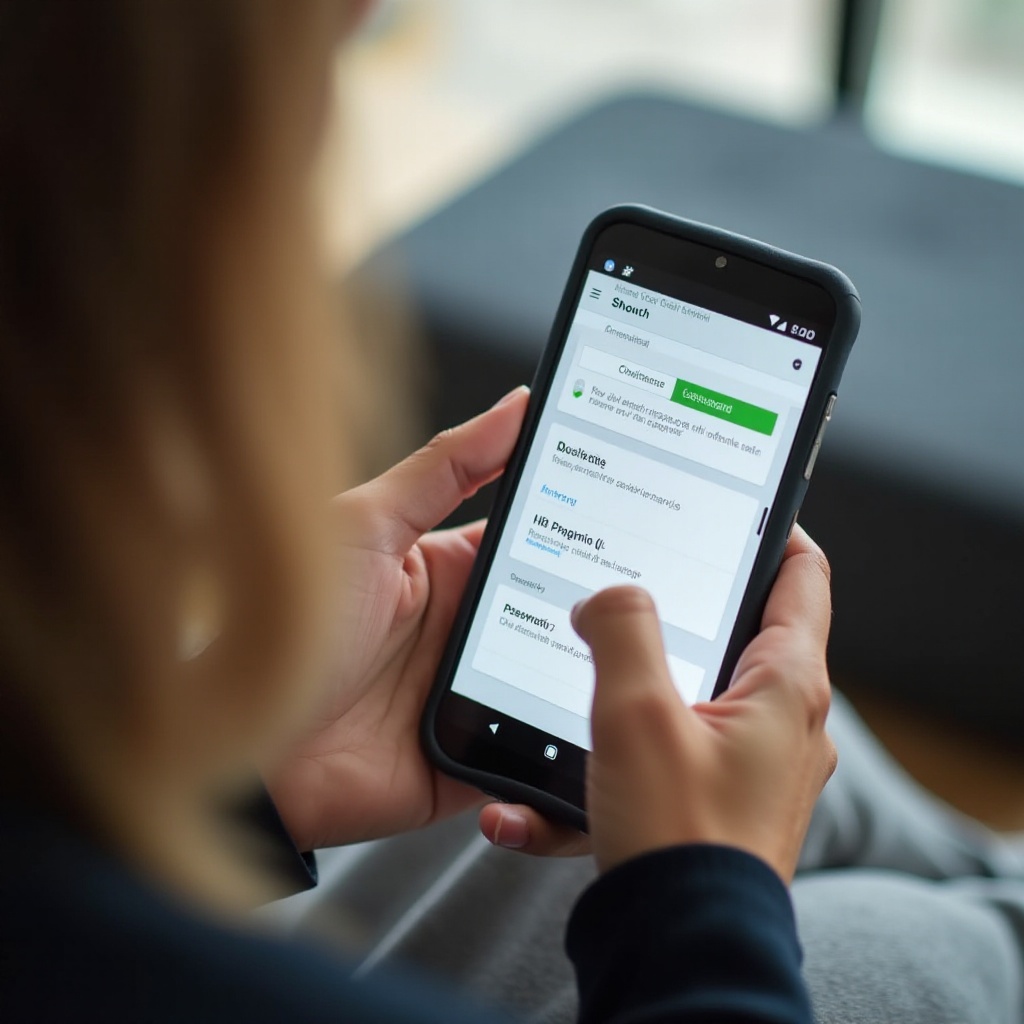
Factory Reset Method
When other methods fail, a factory reset can help you remove the password, though it will erase all data on your phone.
When a Factory Reset is Necessary
Consider a factory reset if you’re unable to access your phone through any other method or if Data Manager was unable to unlock your device.
How to Factory Reset Your Cricket Phone
- Enter Recovery Mode:
- Power off your phone.
-
Press and hold the volume up and power button simultaneously until the logo appears.
-
Execute Factory Reset:
- Use the volume buttons to navigate to ‘Wipe data/factory reset’ and confirm with the power button.
-
Select ‘Yes’ to confirm the reset.
-
Set Up the Phone Again:
- After the reset, you’ll be prompted to set up your phone from scratch.
- You can restore data from your backup during the setup process.
Using Google Account Recovery
Utilizing your Google account can often help you regain access to your locked Cricket phone, offering a simple and integrated solution.
Google Account Integration in Android
Android phones are tightly integrated with Google accounts for seamless syncing and device management.
Steps to Recover Access Using Your Google Account
- On the lock screen, try entering the wrong password multiple times until you see a prompt for ‘Forgot Password?’ or ‘Google Account Recovery.’
- Select the option and enter your Google account details.
- Follow the prompts to reset your password or unlock your device.
Advantages and Limitations
- Advantages: Simple and integrates with your existing Google services.
- Limitations: Requires internet access and correct Google account credentials.
Conclusion
Removing a password from an Android Cricket phone is straightforward if you follow the correct steps. Whether you choose to use device settings, Android Device Manager, a factory reset, or Google account recovery, each method has its procedures that ensure you securely regain access to your device. Remember, preparation is key, and backing up your data is critical to avoid any potential data loss. By following this guide, you can unlock your Cricket phone confidently and continue enjoying its full functionality.
Frequently Asked Questions
What should I do if I forget my password on my Android Cricket phone?
You can attempt to unlock it by using your Google account, the Android Device Manager, or performing a factory reset if necessary.
Is it safe to factory reset my phone to remove the password?
Yes, but it will erase all your data. Ensure you have a backup before proceeding with a factory reset.
Can third-party tools help in removing the password?
While some third-party tools exist, it’s safest to use the built-in Android options such as the Device Manager and Google account recovery to avoid compromising your device’s security.
