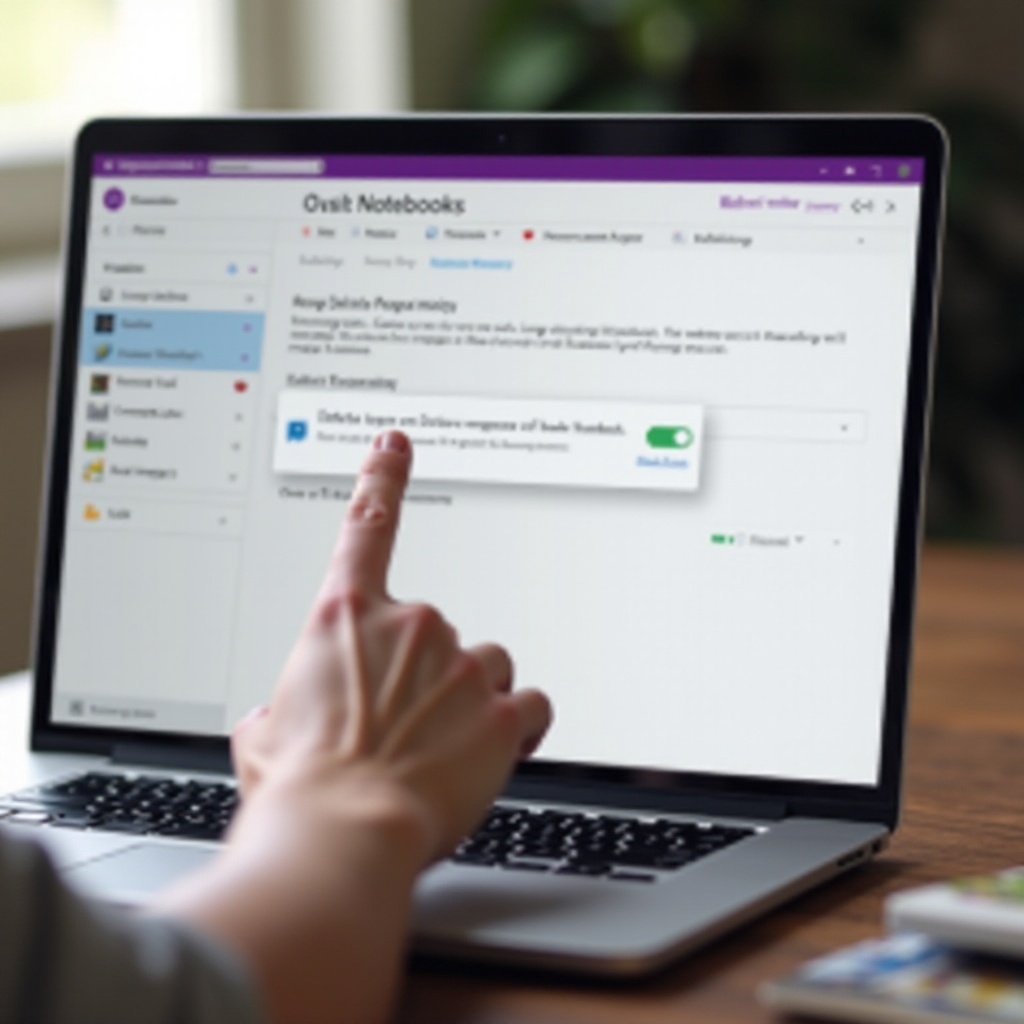
Introduction
Deleting a notebook from OneNote can sometimes feel daunting, but it doesn’t have to be. Knowing the right steps can make the process straightforward and hassle-free. Whether you use Windows or Mac, this guide will walk you through the necessary steps to delete a OneNote notebook efficiently and safely. By following these instructions, you can ensure your data is managed correctly and unwanted notebooks are removed.
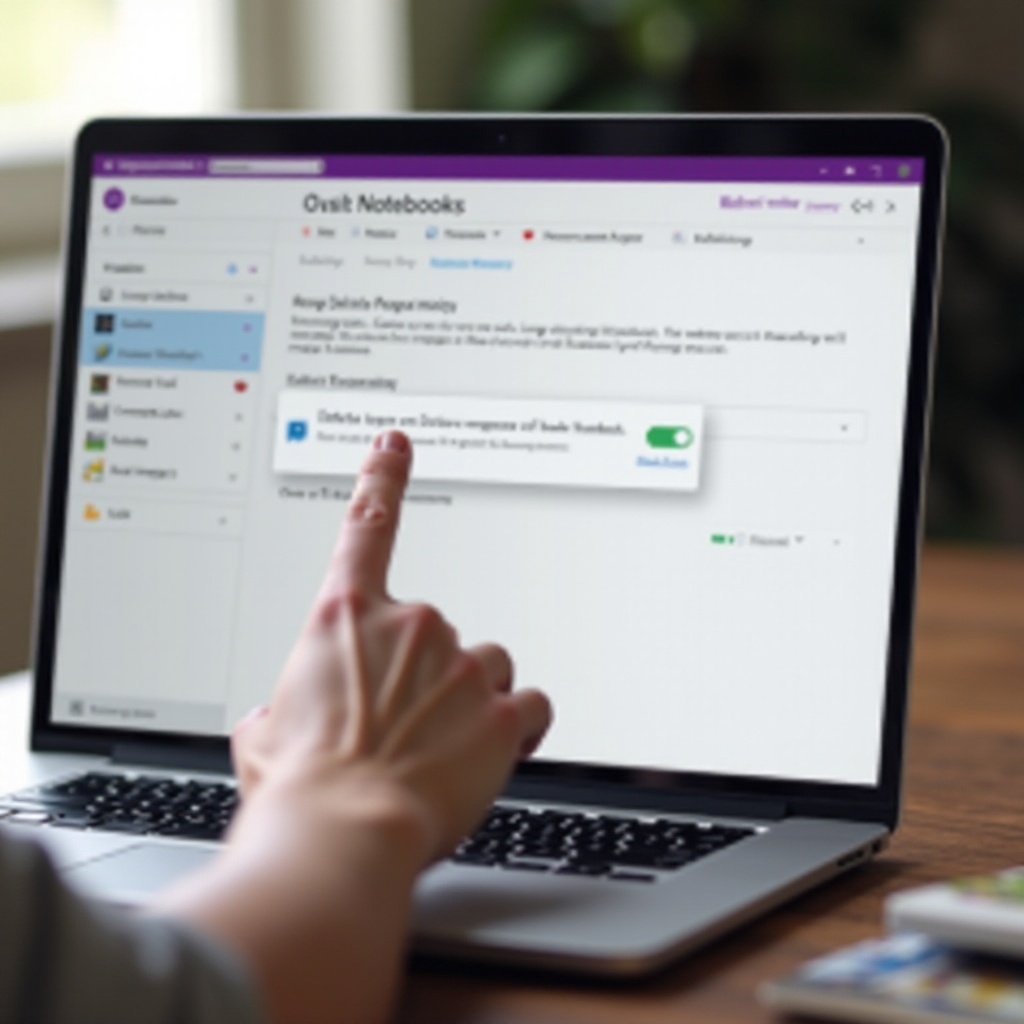
Understanding OneNote Structure
Before diving into the deletion process, it’s crucial to understand the structure of OneNote. OneNote is a versatile note-taking application developed by Microsoft. It allows users to create, organize, and share digital notebooks across various devices. Each notebook can contain multiple sections and pages, enabling detailed organization of notes.
OneNote notebooks are stored on OneDrive, making them accessible from any device. This cloud-based storage also means that deleting a notebook involves removing it from OneDrive, not just from the OneNote application. Therefore, understanding the relationship between OneNote and OneDrive is essential for accurate deletion.
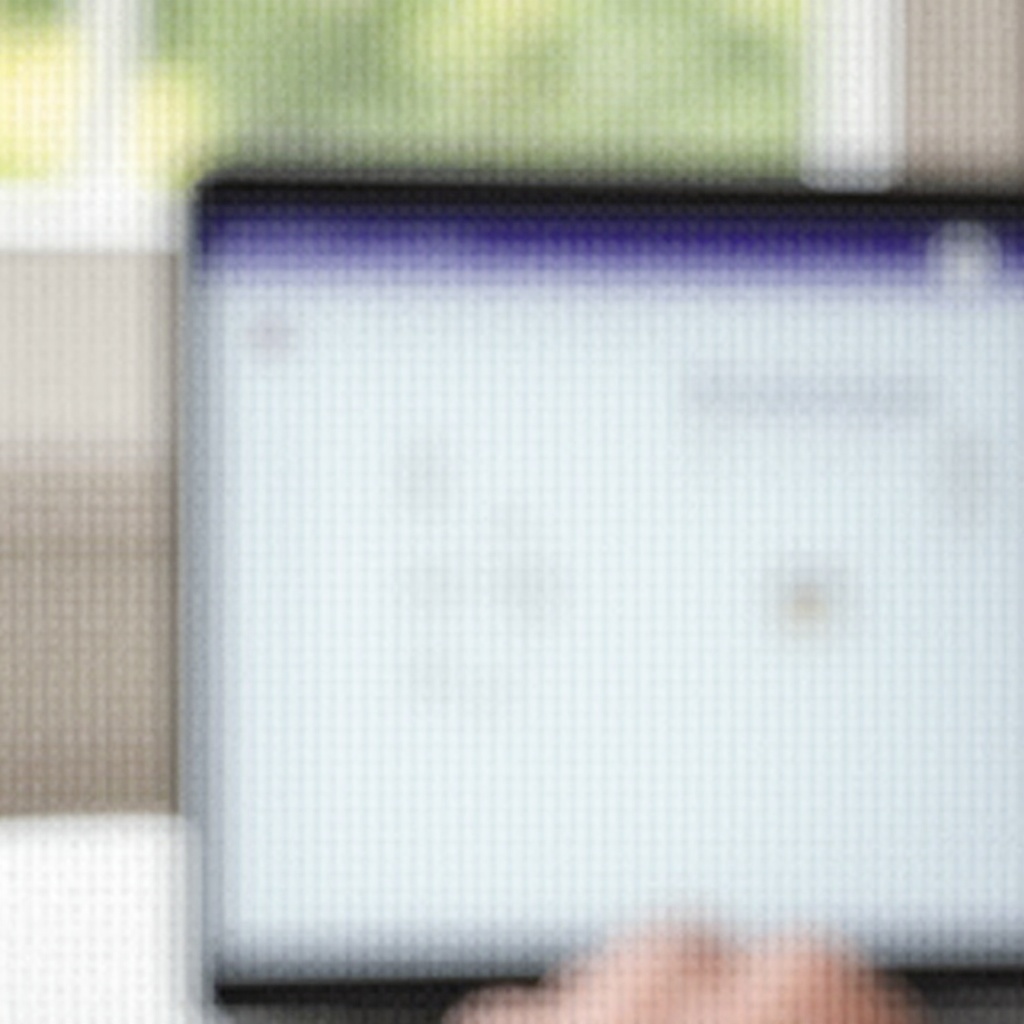
Pre-Deletion Checklist
Before proceeding to delete a notebook, ensure the following:
- Backup Important Data: Ensure you have backed up any critical information within the notebook. This can be done by exporting the necessary sections or pages.
- Verify Notebook Ownership: Make sure you have the right permissions to delete the notebook if it’s shared with others.
- Close the Notebook: Ensure the notebook is closed in all instances of OneNote across all devices.
Confirming these steps ensures a smooth deletion process without the risk of losing important data unintentionally.
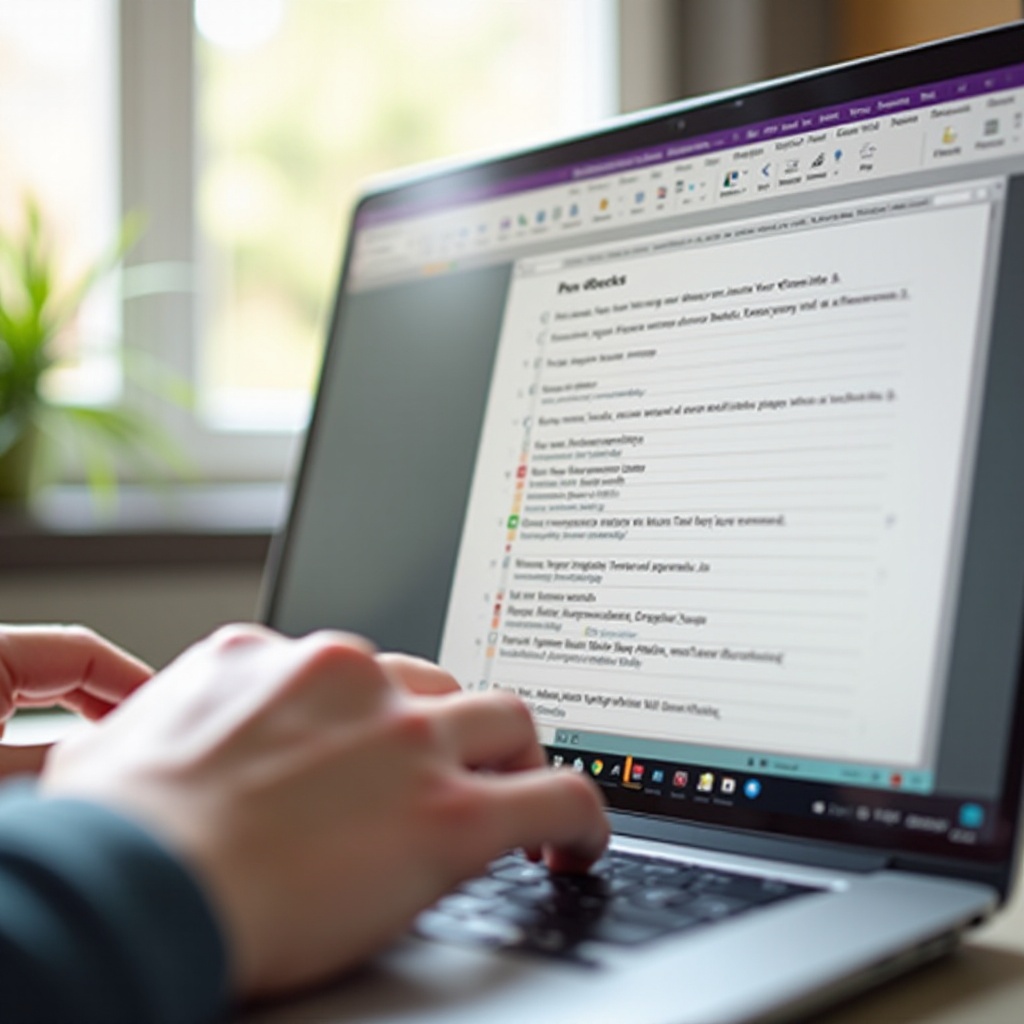
How to Delete a Notebook from OneNote on Windows Laptops
Opening OneNote
- Launch the OneNote application on your Windows laptop.
- Sign in with your Microsoft account to access your notebooks.
Navigating to the Notebook
- Once logged in, navigate to the main screen where all your notebooks are listed.
- Identify the notebook you wish to delete. Ensure it is not currently open or being edited.
Deleting the Notebook
- To delete the notebook, you need to open OneDrive:
- Click on the three dots (ellipsis) next to the notebook name.
- Select ‘Open in OneDrive.
- In OneDrive, locate the notebook folder.
- Right-click on the folder and select ‘Delete.
- Confirm the action when prompted.
The notebook will now be removed from your OneDrive and OneNote application. Note that this action also removes it from all devices where your OneNote account is connected.
How to Delete a Notebook from OneNote on Mac Laptops
Opening OneNote
- Open the OneNote application on your Mac.
- Sign in to your Microsoft account to access all your notebooks.
Navigating to the Notebook
- Navigate to the list of available notebooks.
- Verify the notebook you intend to delete, ensuring it’s not open or in use.
Deleting the Notebook
- Similar to Windows, the deletion process involves OneDrive:
- Click on the ‘File’ menu.
- Select ‘Open Notebook.
- Use the ‘Open in OneDrive’ link.
- Locate the specific notebook folder in OneDrive.
- Right-click the folder and select ‘Delete.
- Confirm the deletion when prompted.
The notebook will be permanently deleted from OneDrive, thus also removing it from the OneNote app on all devices.
Troubleshooting Common Issues
Having successfully understood how to delete a notebook on both platforms, it’s wise to be prepared for potential hiccups that might occur during the process.
Permission Issues
Ensure you have sufficient permissions if it’s a shared notebook. Only the owner or those with delete rights can remove the notebook.
Sync Problems
Make sure all instances of OneNote are synced. Pending syncs can affect the deletion process.
Notebook Not Found
Double-check that you are looking in the correct folder on OneDrive. Sometimes notebooks are saved in subfolders.
Understanding these issues can help resolve them quickly, ensuring your notebook removal process is smooth.
What Happens After Deletion?
Knowing the aftermath of deleting a notebook offers clarity and ensures no unexpected surprises.
Permanent Removal
It is permanently removed from OneDrive, which means it’s no longer accessible from the OneNote app on any device.
No Recovery from OneNote
The notebook cannot be recovered directly from OneNote. You would need to restore it from the OneDrive recycle bin if required.
Cleared Space
The deletion will free up space in your OneDrive storage, potentially improving performance.
Knowing these consequences helps in making informed decisions before deleting a notebook.
Conclusion
Deleting a notebook from OneNote is a straightforward process when you understand the necessary steps and implications. By following this guide, you can confidently manage your OneNote storage and ensure no unwanted notebooks clutter your space.
Frequently Asked Questions
How can I recover a deleted OneNote notebook?
You can recover a deleted notebook from the OneDrive recycle bin. Simply go to OneDrive, navigate to the recycle bin, locate the deleted notebook, and choose ‘Restore.’
Why is my OneNote notebook not deleting?
Common reasons include insufficient permissions, sync errors, or looking in the wrong directory on OneDrive. Verify these factors and try again.
How do I manage OneNote storage on my laptop?
Regularly review and delete outdated notebooks, sync your OneNote regularly, and utilize OneDrive for efficient storage management. This helps keep your OneNote organized and space optimized.
