
Introduction
Connecting your Galaxy Smart Watch to your phone unlocks a world of possibilities. You’ll be able to keep track of your notifications, health metrics, and much more. Whether you’re new to smart wearables or looking to quickly pair a new device, this comprehensive guide has you covered. Follow our step-by-step instructions to ensure a seamless connection between your Galaxy Smart Watch and your smartphone.
In this article, you’ll learn about preparing your devices, downloading the necessary apps, and configuring your watch. You’ll also find troubleshooting tips for common issues. Let’s dive in and make that connection!

Preparing Your Devices
Before we begin pairing, ensuring that both your Galaxy Smart Watch and smartphone are properly prepared is crucial. Here’s what you need to do:
- Charge Both Devices: Ensure your Galaxy Smart Watch and smartphone have sufficient charge (at least 50%) to avoid any interruptions during the pairing process.
- Check Compatibility: Verify that your smartphone is compatible with the Galaxy Wearable app. Most modern Android and iOS devices are supported.
- Enable Bluetooth: On your smartphone, make sure Bluetooth is turned on. You’ll find this option in the settings menu.
- Factory Reset the Watch: If your Galaxy Smart Watch was previously paired with another phone, it might be best to reset it to factory settings to prevent potential conflicts.
Prepared your devices? Great! Let’s move on to getting the necessary app.
Downloading the Galaxy Wearable App
For your Galaxy Smart Watch to connect to your phone, the Galaxy Wearable app acts as the go-between. Here’s how you can download and install it:
- Open App Store or Google Play Store: Go to the respective store on your iPhone or Android device.
- Search for ‘Galaxy Wearable’: In the search bar, type ‘Galaxy Wearable’ and hit enter.
- Install the App: Locate the Galaxy Wearable app and tap ‘Install’ or ‘Get’.
Wait for the app to download and install onto your device. With the app now on your phone, you’re ready to proceed.
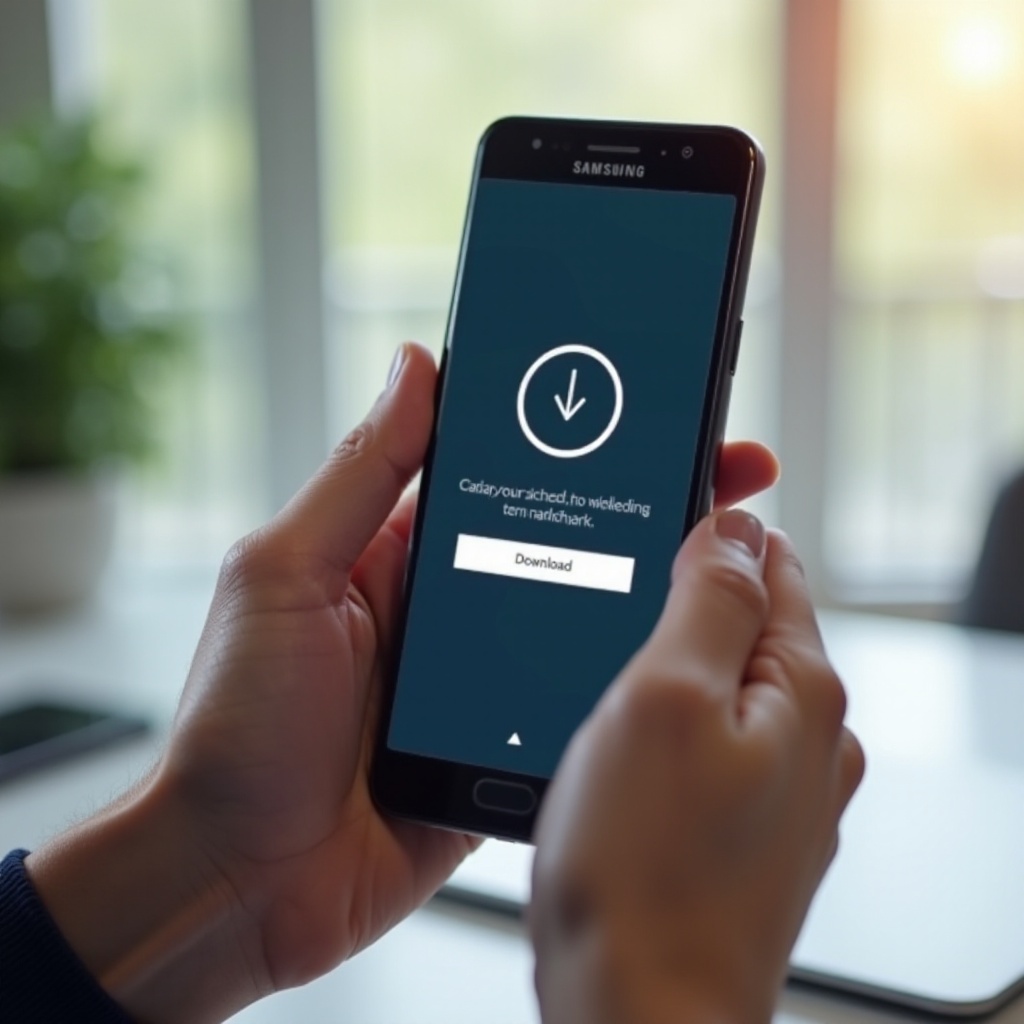
Pairing Your Galaxy Smart Watch with Your Phone
Now comes the main event—pairing your Galaxy Smart Watch with your phone. Follow these steps carefully:
- Open the Galaxy Wearable App: Launch the app on your smartphone.
- Select Device to Pair: Once the app opens, it will ask which device you are connecting. Select your Galaxy Smart Watch model from the list.
- Turn On Your Watch: Press and hold the Power button on your Galaxy Smart Watch until the Samsung logo appears.
- Follow On-Screen Instructions: Your phone will start searching for the watch. You’ll see a prompt on both devices to confirm pairing; tap ‘Confirm’ on both.
- Enter the PIN (if asked): A PIN may appear on one device. Ensure the same PIN shows on both, then confirm.
- Complete Setup: The app will walk you through a series of on-screen instructions to complete the set-up. Follow these prompts until the process is complete.
With that, your Galaxy Smart Watch should be paired with your phone. Next, let’s set up some key features.
Configuring Settings and Features
Connecting your watch is just the first step. Now, let’s delve into customizing it to suit your needs. Here’s how to get the most out of your new gadget:
Notifications and Alerts
Once your watch is connected, you’ll want to ensure that you receive all your important notifications directly on your wrist.
- Open Galaxy Wearable App: Go to the app on your smartphone.
- Select Notifications: Within the settings menu, tap on ‘Notifications.
- Choose Apps: Decide which apps will send notifications to your watch. Toggle the switches for each app accordingly.
Customizing Watch Faces and Apps
Personalizing your watch can make it feel truly yours.
- From the Watch: On your Galaxy Smart Watch, long-press on the current watch face to change it.
- Use the App for More Options: Go into the Galaxy Wearable app, look for ‘Watch faces,’ and pick your favorite from a wide variety of options.
- Install Apps Via Galaxy Store: Use the Galaxy Wearable app to navigate to the Galaxy Store and install new apps directly onto your watch.
Syncing Health and Fitness Data
For fitness enthusiasts, your Galaxy Smart Watch offers a variety of health and fitness tracking features.
- Enable Health Sync: In the Galaxy Wearable app, go to ‘Health settings.
- Choose Data Types: Select the types of health data you want to sync (e.g., step count, heart rate).
- Sync with Other Apps: Link your Galaxy Health data with other health apps like Google Fit or Apple Health for a comprehensive overview.
With these settings, your watch is optimized to keep you informed and in control.

Troubleshooting Common Issues
Encountering a hiccup? Let’s troubleshoot some common problems:
Connection Problems
- Restart Devices: Turn off both your watch and phone, then power them back on and try reconnecting.
- Check Bluetooth Range: Ensure both devices are within Bluetooth range (typically within 30 feet).
Sync Issues
- Reinstall the App: Uninstall and reinstall the Galaxy Wearable app on your phone.
- Update Software: Make sure both your phone and watch are running the latest software and firmware updates.
Firmware Updates and Reboots
- Check for Updates: In the Galaxy Wearable app, go to ‘Watch software update’ to ensure your devices have the latest firmware.
- Perform a Reboot: If problems persist, reboot both your phone and watch.
These steps should resolve most issues, but if problems continue, it might be time to contact Samsung support.
Conclusion
Connecting your Galaxy Smart Watch to your phone enhances both devices’ functionality. It makes everyday tasks more convenient and gives you more control over your digital life. By following the steps provided, you ensure a smooth and efficient setup process.
Remember, the key to a great connection lies in preparation, downloading the correct app, careful pairing, and post-connection configurations. If you encounter challenges, our troubleshooting section should help resolve them.
With everything set up, enjoy the diverse range of features your Galaxy Smart Watch offers!
Frequently Asked Questions
How can I improve the battery life of my Galaxy Smart Watch?
To enhance the battery life, reduce screen brightness, turn off always-on display, and disable notifications for less important apps. Closing background apps on your watch and phone also aids in conserving power.
What should I do if my Galaxy Smart Watch isn’t pairing with my phone?
Ensure Bluetooth is enabled on both devices and that they are in close proximity. Restart both devices and attempt to pair them again. Updating the Galaxy Wearable app and watch firmware can also help.
Can I connect my Galaxy Smart Watch to a new phone without losing data?
Yes, you can. First, back up the data on your old phone using the Galaxy Wearable app. After pairing your watch with the new phone, restore the backup data from your Galaxy account.
