
Introduction
Have you ever noticed that your laptop speakers start acting up when you’re browsing Twitter? You’re not alone. Many users have encountered issues where Twitter seems to mess with their laptop’s audio system, causing various disruptions. This blog post aims to unravel why this happens and, most importantly, how you can fix it. Let’s dive into the root of the issue and explore practical solutions to restore your laptop’s sound quality.

Understanding the Problem
First, it’s essential to understand that when Twitter causes speaker issues, it isn’t necessarily the platform itself but how your laptop interacts with it. Twitter’s heavy use of auto-playing videos, constant notifications, and embedded multimedia can sometimes trigger glitches in your system’s audio processing. These glitches might lead to distorted audio, abrupt volume changes, or even complete speaker failure.
Recognizing and understanding the specific problems that arise can help you zero in on the right solutions. Next, we’ll identify common causes of speaker issues originating from Twitter use.
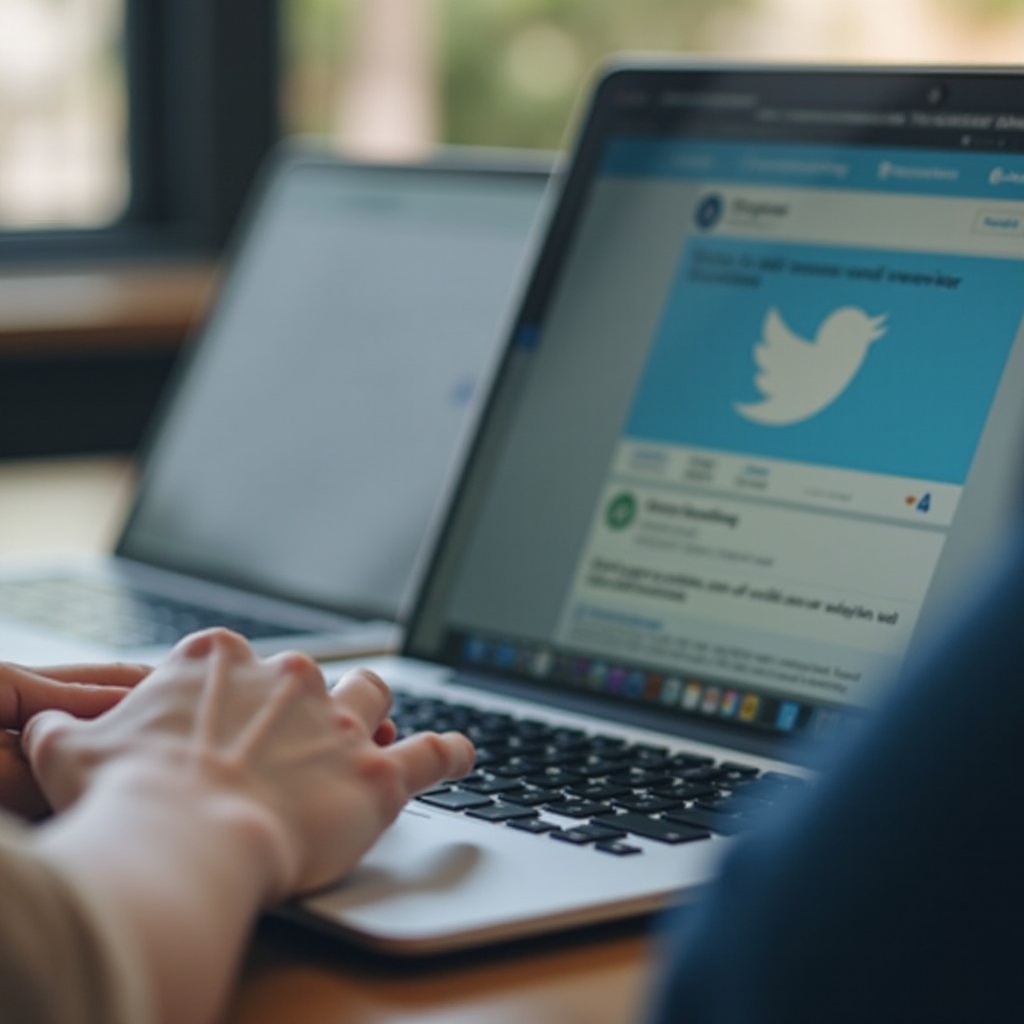
Common Causes of Speaker Issues from Twitter
Several factors can lead to speaker problems when using Twitter. Here are a few common culprits:
- Outdated Audio Drivers: If you haven’t updated your audio drivers in a while, they may not be fully compatible with the latest Twitter content.
- Hardware Acceleration: Twitter uses hardware acceleration for better performance, which can sometimes conflict with your audio system.
- Clogged Browser Cache: An overloaded cache can affect the way your browser processes multimedia content, including audio.
- In-browser Settings: Misconfigured browser settings related to HTML5 and Flash can cause audio playback issues.
- Third-party Extensions: Browser extensions aimed at enhancing Twitter might interfere with audio playback.
Identifying these common causes puts you in a strong position to address the issue. Let’s explore some quick fixes you can try yourself.
Quick Fixes to Try
Before diving into more complex solutions, there are some quick fixes you can try:
- Refresh Your Browser Cache: Clear out your browser’s cache and cookies to remove corrupted data.
- Disable Hardware Acceleration: In your browser settings, turn off hardware acceleration to see if it resolves the issue.
- Restart Your Browser: Close all browser tabs and reopen the application to refresh processes.
- Check for Browser Updates: Ensure that you are using the latest version of your browser.
- Adjust Twitter Settings: Turn off auto-playing videos in your Twitter settings to reduce the load on your audio processing.
If these quick fixes don’t solve the problem, it may be time to delve into more in-depth solutions.

In-Depth Solutions
Checking and Updating Audio Drivers
Audio drivers play a crucial role in the interaction between your hardware and software. Follow these steps to update them:
- Open the Device Manager on your laptop.
- Locate the ‘Sound, video, and game controllers’ section.
- Right-click on your audio device and select ‘Update driver.
- Choose the option to search automatically for updated driver software.
Performing System Compatibility Checks
Ensuring system compatibility with the latest software updates is vital:
- Navigate to ‘Settings’ on your laptop.
- Go to ‘Update & Security’ and check for system updates.
- Install any available updates and reboot your machine.
Rolling Back Audio Driver Versions
Sometimes, the latest drivers might be the root of your problems:
- Open Device Manager and find your audio device.
- Right-click and select ‘Properties.
- Go to the ‘Driver’ tab and select ‘Roll Back Driver.
Implementing these solutions often requires a little patience but can be highly effective in fixing stubborn audio issues.
Preventive Measures
To avoid future audio problems linked to Twitter, consider taking preventive measures:
- Regular Updates: Keep your system, browser, and audio drivers updated.
- Browser Settings: Periodically clear your browser cache and disable unnecessary extensions.
- Activate Notifications Sparingly: Limit Twitter notifications to minimize audio disruptions.
- Monitor Twitter Settings: Review and adjust in-app settings to suit your usage habits.
By following these steps consistently, you can significantly reduce the chances of encountering speaker issues due to Twitter.
Conclusion
In summary, Twitter-related audio problems on laptops can be frustrating but not insurmountable. By understanding the common causes and applying the quick fixes and in-depth solutions provided, you can restore your laptop’s audio functionality. Equally important are the preventive measures that help ensure you avoid these issues in the future. With these steps, you can enjoy a seamless experience on Twitter without worrying about compromising your laptop speakers.
Frequently Asked Questions
Why does Twitter affect my laptop’s audio quality?
Twitter’s use of auto-playing videos, notifications, and multimedia can cause conflicts with your laptop’s audio system, leading to disruptions.
How can I prevent Twitter from causing speaker issues?
Regularly update your audio drivers, clear browser caches, disable unnecessary extensions, and adjust Twitter’s auto-play settings.
What should I do if my speakers are permanently damaged?
If your laptop speakers are irreparably damaged, consider consulting a professional technician or using external speakers for a better audio experience.
