
Introdução
Adicionar um monitor externo ao seu laptop pode melhorar significativamente a produtividade, proporcionar um espaço de trabalho maior e melhorar sua experiência geral de computação. Seja para uma tela secundária para multitarefa ou uma tela maior para jogos e entretenimento, conectar uma tela adicional pode ser incrivelmente útil. Neste guia, vamos orientá-lo pelo processo de adicionar uma tela ao seu laptop, desde a seleção do monitor certo até a configuração das definições do display.

Começando
Antes de se conectar um monitor externo ao seu laptop, há algumas coisas importantes a considerar. Primeiro, certifique-se de que você tem os cabos e portas necessários disponíveis tanto no seu laptop quanto no monitor externo. A maioria dos laptops modernos vem com portas HDMI, DisplayPort, USB-C ou Thunderbolt, que são compatíveis com vários monitores externos.
Em seguida, identifique o objetivo de adicionar um monitor externo. Você está buscando estender sua área de trabalho para obter mais espaço, espelhar a tela do laptop para apresentações ou apenas para fins de entretenimento? Conhecer seu objetivo ajudará na configuração correta das definições assim que o monitor estiver conectado.
Por último, verifique se a placa gráfica do seu laptop suporta monitores duplos. A maioria dos laptops modernos com placas gráficas integradas ou dedicadas pode lidar com pelo menos uma tela adicional. Se pretende utilizar vários monitores externos, verifique as especificações do seu laptop para garantir a compatibilidade.

Escolhendo o Monitor Externo Certo
Selecionar o monitor ideal para o seu ambiente é crucial. A escolha certa depende das suas necessidades específicas, seja para produtividade geral, jogos ou trabalho profissional, como design gráfico.
1. Resolução: Resoluções mais altas (como 4K) oferecem mais espaço na tela e imagens mais nítidas. Para trabalho profissional, considere um monitor com reprodução de cores precisa.
2. Tamanho: Telas maiores oferecem mais espaço de trabalho, mas podem exigir mais espaço na mesa. Os tamanhos típicos variam de 24 a 32 polegadas, mas monitores ultra-wide também estão disponíveis.
3. Taxa de Atualização: Jogadores devem procurar altas taxas de atualização (120Hz ou 144Hz) para visuais mais suaves. Monitores padrão geralmente têm uma taxa de atualização de 60Hz.
4. Conectividade: Certifique-se de que o monitor possui portas compatíveis (HDMI, DisplayPort, USB-C) com seu laptop.
Considere esses fatores para encontrar um monitor que atenda às suas necessidades e melhore sua configuração geral.
Conectando Seu Monitor Externo
Depois de escolher o monitor certo, é hora de conectá-lo ao seu laptop. Dependendo das portas disponíveis no seu laptop e no monitor selecionado, existem várias maneiras de conectar os dois dispositivos. Aqui estão os métodos mais comuns:
Usando HDMI
O HDMI é uma das formas mais populares e diretas de conectar um monitor a um laptop. Para estabelecer a conexão:
1. Conecte uma extremidade do cabo HDMI na porta HDMI do seu laptop.
2. Conecte a outra extremidade ao monitor externo.
3. Ligue o monitor e o seu laptop deve detectar automaticamente o novo display.
Usando DisplayPort
O DisplayPort é outra opção amplamente utilizada, especialmente para monitores de alta resolução. Para conectar via DisplayPort:
1. Insira uma extremidade do cabo DisplayPort na porta DisplayPort do laptop.
2. Conecte a outra extremidade ao monitor.
3. Ligue o monitor externo e o laptop para detectar o display.
Usando USB-C/Thunderbolt
Laptops modernos podem incluir portas USB-C ou Thunderbolt, que também podem transmitir sinais de vídeo. Para usar essas portas:
1. Conecte o cabo USB-C ou Thunderbolt do seu laptop ao monitor.
2. Certifique-se de que o monitor esteja ligado.
3. Seu laptop deve reconhecer o monitor automaticamente.
Configurando as Definições de Exibição
Depois de conectar com sucesso seu monitor externo, você precisará configurar as definições de exibição para corresponder às suas preferências e objetivos. Veja como começar:
1. Acessar Definições de Exibição:
– No seu laptop, clique com o botão direito na área de trabalho e selecione ‘Configurações de exibição.’
- Ajustar Definições:
- Na janela de Configurações de exibição, você verá opções para gerenciar seus monitores.
- Em ‘Reorganizar seus monitores’, clique e arraste os ícones dos monitores para corresponder à disposição física dos displays na sua mesa. Isso garante um movimento contínuo do cursor entre as telas.
-
Escolha como deseja usar a tela adicional—ou duplicando sua área de trabalho ou estendendo a exibição para obter mais espaço de trabalho.
-
Definir Resolução:
-
Role para baixo até ‘Resolução’ e escolha a resolução nativa do seu monitor externo para a melhor qualidade de exibição.
-
Configurar Múltiplos Monitores:
- Dentro do menu suspenso ‘Múltiplos monitores’, selecione ‘Duplicar esses monitores’ ou ‘Estender esses monitores’ conforme suas necessidades.
- Clique em ‘Aplicar’ para salvar as alterações. Essa configuração permite maximizar a produtividade estendendo seu espaço de trabalho ou simplesmente espelhando o display para apresentações ou outras necessidades.
Solucionando Problemas Comuns
Embora conectar e configurar uma tela externa geralmente seja simples, você pode ocasionalmente enfrentar problemas. Aqui estão alguns problemas comuns e suas soluções:
Sem Sinal no Segundo Monitor
Se o seu laptop não detectar o monitor, tente estes passos:
1. Certifique-se de que o monitor está ligado.
2. Verifique as conexões dos cabos para confirmar que estão bem conectados.
3. Mude a fonte de entrada no monitor para a porta conectada.
4. Reinicie seu laptop após conectar o monitor.
Problemas de Resolução
A resolução pode estar configurada incorretamente:
1. Vá para ‘Configurações de exibição’ e, em ‘Resolução’, defina a resolução recomendada do monitor.
2. Se a opção não estiver disponível, atualize seus drivers gráficos.
Problemas de Desempenho ou Latência
A latência da tela pode ser resolvida da seguinte maneira:
1. Certifique-se de que ambos os displays usam a mesma taxa de atualização nas configurações de exibição.
2. Se estiver usando HDMI, tente um cabo ou porta diferente.
3. Atualize seus drivers gráficos para garantir compatibilidade e melhora no desempenho.
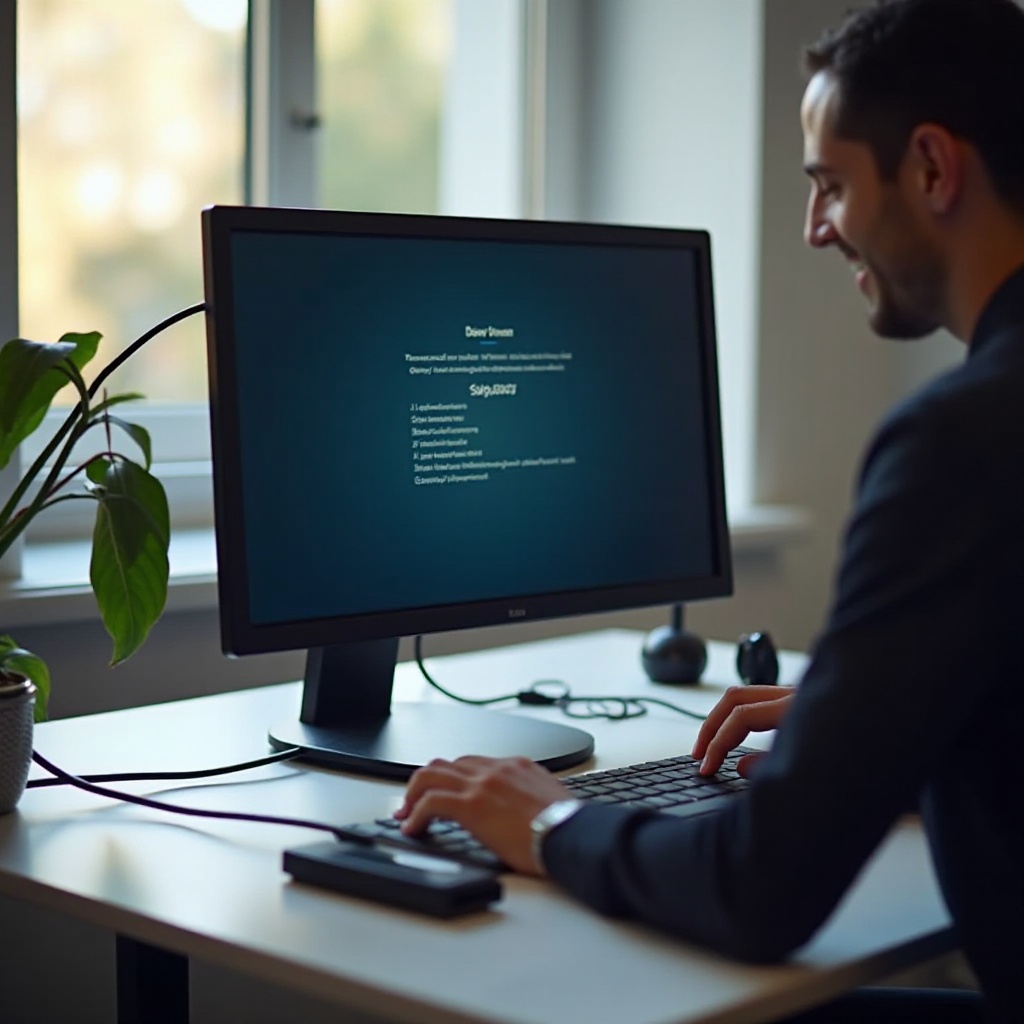
Conclusão
Adicionar uma tela externa ao seu laptop pode melhorar muito sua experiência de computação, proporcionando espaço de trabalho adicional e uma experiência mais imersiva para várias tarefas. Seguindo os passos descritos neste guia, você poderá conectar e configurar facilmente um monitor externo ao seu laptop, garantindo que você aproveite ao máximo seu setup de tela dupla.
Perguntas Frequentes
O que devo fazer se meu laptop não detectar o monitor externo?
Certifique-se de que todos os cabos e conexões estejam seguros e o monitor ligado. Troque as entradas e tente reiniciar o laptop.
Posso usar vários monitores externos com meu laptop?
Sim, dependendo da placa gráfica do seu laptop e das portas disponíveis, você pode conectar e configurar vários monitores.
Quais são as melhores práticas para manter uma configuração de dois monitores?
Mantenha seus drivers atualizados, use cabos de alta qualidade e posicione seus monitores corretamente para reduzir o cansaço e maximizar a produtividade.
