
Inleiding
Het gebruik van meerdere audiodevices kan je pc-ervaring op veel manieren verbeteren. Of je nu een gamer bent die nauwkeurige geluidsweergave nodig heeft, een professional die aan meerdere virtuele vergaderingen deelneemt, of iemand die multitaskt tussen muziek en werk, de combinatie van AirPods en een draadloze headset kan een gamechanger zijn. Maar hoe haalbaar is het om zowel AirPods als een draadloze headset op één pc te gebruiken? Laten we duiken in de logistiek, compatibiliteit en installatieprocessen om je te helpen het meeste uit je audiodevices te halen.

Waarom zowel AirPods als een draadloze headset gebruiken?
Het balanceren van meerdere audiodevices lijkt misschien overdreven, maar het brengt zijn eigen voordelen met zich mee:
-
Veelzijdigheid: Het hebben van zowel AirPods als een draadloze headset biedt flexibiliteit. Bijvoorbeeld, je kunt AirPods gebruiken voor snelle telefoontjes of het luisteren naar muziek onderweg, terwijl je je draadloze headset reserveert voor gamen of langere online sessies.
-
Batterijbeheer: Het bezitten van meerdere devices betekent dat je kunt schakelen zodra één apparaat leeg is. Dit is vooral handig tijdens lange werk- of gamingsessies.
-
Persoonlijke voorkeur: Verschillende taken kunnen verschillende geluidskwaliteiten vereisen. Een hoogwaardige draadloze headset kan superieure geluidskwaliteit bieden voor gamen en films, terwijl AirPods gemak en snelle, naadloze connectiviteit bieden voor dagelijkse taken.
-
Comfort: Draadloze over-ear headsets kunnen oncomfortabel worden bij langdurig gebruik. AirPods, die lichter zijn, kunnen verlichting bieden zonder in te boeten aan functionaliteit.
Het gebruik van beide apparaten kan je entertainment- en werkapparatuur centraliseren en de algehele gebruikerservaring verbeteren door effectief aan verschillende behoeften te voldoen.
Compatibiliteitscontrole
Voordat je beide apparaten installeert, is het belangrijk om ervoor te zorgen dat je pc compatibel is. De meeste moderne pc’s zijn uitgerust met Bluetooth-mogelijkheden, maar het is altijd goed om te controleren:
-
Bluetooth-versie: Zorg ervoor dat je pc ten minste Bluetooth 4.0 ondersteunt voor naadloze connectiviteit.
-
Systeemupdates: Houd je besturingssysteem up-to-date. Soms moeten Bluetooth-drivers worden bijgewerkt voor betere compatibiliteit.
-
Apparaatcompatibiliteit: Bevestig dat zowel je AirPods als draadloze headset compatibel zijn met de Bluetooth van je pc.
Door de compatibiliteit te controleren, kun je problemen vooraf oplossen en mogelijke verbindingsproblemen vermijden.

AirPods instellen op je pc
Hier is hoe je je AirPods op je pc kunt aansluiten:
-
Bluetooth inschakelen op je pc: Ga naar Instellingen > Apparaten > Bluetooth en andere apparaten > Bluetooth of ander apparaat toevoegen > Bluetooth, en zorg ervoor dat het is ingeschakeld.
-
Zet AirPods in de koppelmodus: Plaats beide AirPods in hun hoesje en open het deksel. Houd de setup-knop op de achterkant van het hoesje ingedrukt totdat het statuslampje wit knippert.
-
Verbind met AirPods: Je pc zou de AirPods nu moeten detecteren. Klik op ‘AirPods’ zodra deze verschijnt in de Bluetooth-apparatenlijst en volg de aanwijzingen om verbinding te maken.
-
Controleer audiosettings: Ga naar Instellingen > Systeem > Geluid en zorg ervoor dat je AirPods zijn ingesteld als de standaard uit- en invoerapparaat onder de secties Uitvoer en Invoer.
-
Laatste aanpassingen: Pas het volume en andere instellingen aan zoals nodig, en je AirPods zijn klaar voor gebruik op je pc.
Met deze stappen zouden je AirPods naadloos moeten integreren met je pc.
Een draadloze headset instellen op je pc
Het instellen van een draadloze headset is vergelijkbaar met het aansluiten van AirPods:
-
Zet Bluetooth aan: Zorg ervoor dat Bluetooth is ingeschakeld op je pc via Instellingen > Apparaten > Bluetooth en andere apparaten.
-
Zet de headset in koppelmodus: Elke draadloze headset heeft zijn eigen methode om in koppelmodus te komen. Meestal moet je de aan-knop of een speciale koppelknop ingedrukt houden totdat een lampje knippert.
-
Verbind met de headset: Zodra de headset in koppelmodus is, zou deze moeten verschijnen in de lijst van beschikbare apparaten op je pc. Klik erop en volg de aanwijzingen om de verbinding te voltooien.
-
Controleer audiosettings: Ga naar Instellingen > Systeem > Geluid en stel je draadloze headset in als de standaard uit- en invoerapparaat.
-
Configureer geavanceerde instellingen: Sommige headsets worden geleverd met speciale software voor geavanceerde configuratie zoals equalizer-instellingen, surround sound-opties, etc. Download deze software indien nodig.
Met beide audiodevices correct ingesteld, kan je audio-ervaring nieuwe hoogten bereiken, afgestemd op je specifieke activiteiten.
Beide apparaten gelijktijdig gebruiken
Nu beide apparaten zijn verbonden, wil je ze misschien tegelijkertijd gebruiken. Hier is hoe:
-
Gebruik bij dual setup: Windows ondersteunt traditioneel slechts één standaard afspeelapparaat tegelijk. In applicaties waar je audiodevices kunt kiezen, zoals Zoom of Microsoft Teams, stel je handmatig het gewenste apparaat in binnen de app-instellingen.
-
Virtuele audiokabel: Voor gelijktijdige audio-uitvoer heb je software van derden nodig. Virtuele Audiokabel (VAC) of Voicemeeter Banana zijn populaire keuzes. Deze tools splitsen de audiosignalen en spiegelen de uitvoer naar zowel AirPods als de draadloze headset.
-
Configureer VAC of Voicemeeter: Installeer de software en stel audio-omleiding in. Stel bijvoorbeeld in Voicemeeter verschillende hardware-uitgangen in en spiegel je hoofd audiostream naar meerdere apparaten.
-
Test gelijktijdige uitvoer: Speel wat media af en zorg ervoor dat zowel AirPods als de draadloze headset tegelijkertijd geluid afspelen. Pas instellingen aan voor optimale prestaties.
Door software van derden in te stellen, kun je effectief beide audiodevices samen gebruiken, afgestemd op specifieke taken of voorkeuren.
Problemen met meerdere audiodevices oplossen
Het is gebruikelijk om problemen te ondervinden bij het beheren van meerdere devices. Hier is hoe je problemen kunt oplossen:
-
Controleer apparaatprioriteit: Zorg ervoor dat het andere apparaat de audio niet automatisch overneemt. Beheer dit in de geluidsinstellingen van je systeem.
-
Koppel apparaten opnieuw: Als verbindingen wegvallen of haperen, kan het verwijderen en opnieuw koppelen van beide apparaten vaak problemen resetten en oplossen.
-
Driverupdates: Zorg ervoor dat Bluetooth-drivers up-to-date zijn. Dit lost vaak verbindings- en geluidsproblemen op.
-
Softwareconflicten: Controleer de juiste configuratie van software van derden die het geluid beheert. Soms kunnen softwareconflicten gelijktijdige audio-uitvoer verhinderen.
-
Herstart apparaten: Soms kan een eenvoudige herstart van je computer of de audiodevices onbekende problemen oplossen.
Consistente probleemoplossing lost de meeste veelvoorkomende problemen op bij het gebruik van meerdere audiodevices.
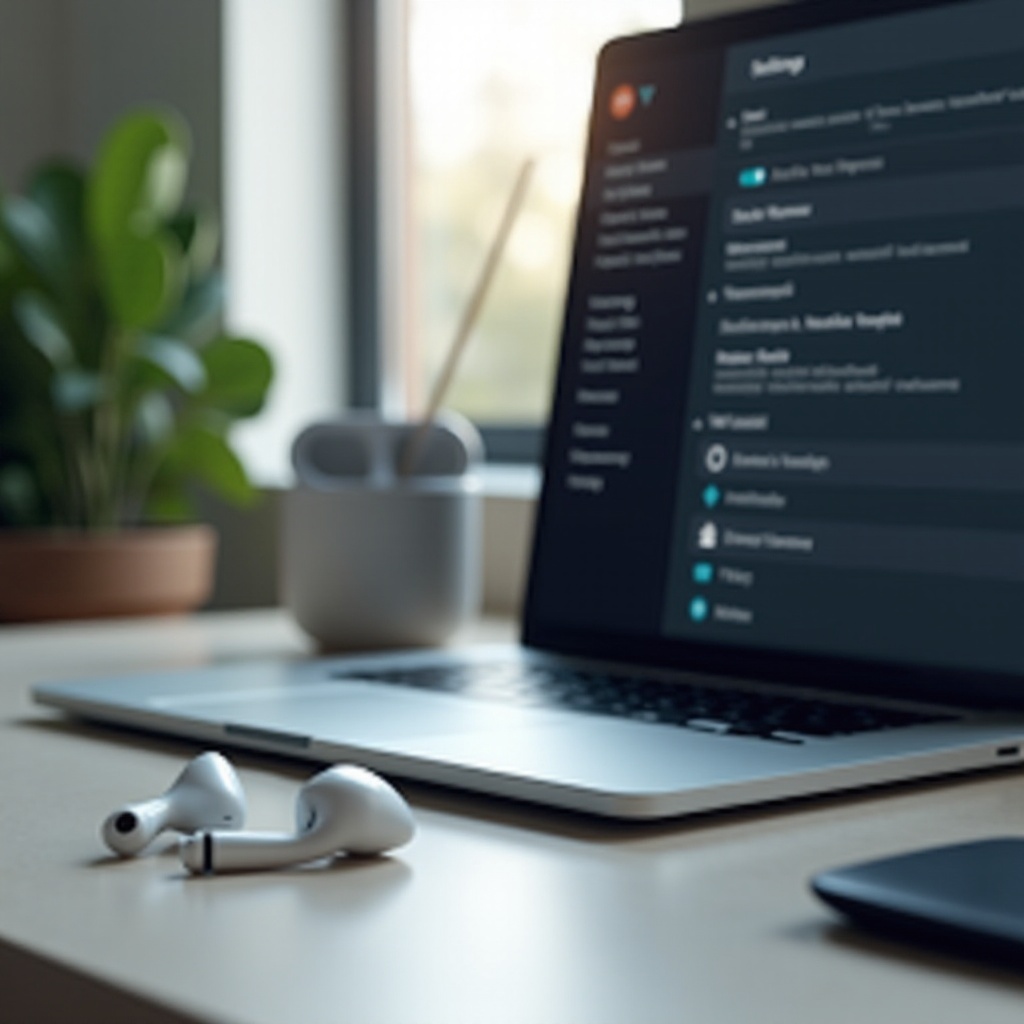
Conclusie
Het gebruik van zowel AirPods als een draadloze headset op je pc kan je luisterervaring aanzienlijk verbeteren. Door zorgvuldige installatie en configuratie kun je je audio-omgeving aanpassen aan je specifieke behoeften. Het adresseren van compatibiliteit en installatieprocessen is van vitaal belang, en we hebben benadrukt hoe je mogelijke problemen gemakkelijk kunt navigeren. Omarm de toekomst van multi-device audio-opstellingen en geniet van de naadloze combinatie van functionaliteit en entertainment in je dagelijkse routines.
Veelgestelde Vragen
Kun je meerdere Bluetooth-audioapparaten tegelijk op een pc aansluiten?
Ja, je kunt meerdere Bluetooth-audioapparaten op een pc aansluiten, maar traditioneel kan slechts één audio-uitgang tegelijk actief zijn. Met software van derden zoals Virtual Audio Cable kunnen meerdere apparaten tegelijkertijd audio afspelen.
Welke software kan helpen bij het beheren van meerdere audioapparaten op een pc?
Virtual Audio Cable en Voicemeeter Banana zijn populaire softwareopties om audio te beheren en naar meerdere apparaten tegelijkertijd te routeren op een pc.
Zal het gebruik van meerdere audioapparaten de geluidskwaliteit beïnvloeden?
Het gebruik van meerdere audioapparaten heeft over het algemeen geen invloed op de geluidskwaliteit als het correct is ingesteld. Problemen kunnen echter ontstaan door Bluetooth-interferentie, verouderde stuurprogramma’s of softwareconflicten, die allemaal kunnen worden opgelost door updates en instellingen aan te passen.
