
Introduzione
Vivere prestazioni lente sul tuo laptop Windows 11 può essere frustrante. Con l’accumularsi di software e file, il tuo dispositivo potrebbe non funzionare più agevolmente come una volta. Fortunatamente, ci sono diversi metodi efficaci per migliorare la velocità e l’efficienza del tuo laptop senza la necessità di competenze tecniche avanzate. In questa guida, esploreremo soluzioni pratiche per aiutarti a ripristinare le prestazioni del tuo laptop. Tratteremo tutto, dalla pulizia del tuo hard disk all’aggiornamento ad un SSD. Implementando queste strategie, potrai velocizzare il tuo laptop Windows 11 e godere di un’esperienza informatica più reattiva.

Pulisci il Tuo Hard Disk
Un hard disk intasato può influire notevolmente sulle prestazioni del tuo laptop.
- Elimina i file non necessari: Inizia rimuovendo i file di cui non hai più bisogno, come vecchi documenti, download e duplicati.
- Disinstalla i programmi inutilizzati: Apri il Pannello di Controllo e vai su ‘Programmi e funzionalità’ per disinstallare le applicazioni che non usi più.
- Svuota il Cestino: Assicurati di eliminare definitivamente i file che hai spostato nel Cestino per liberare spazio.
Pulire regolarmente l’hard disk non solo crea più spazio di archiviazione, ma aiuta anche il sistema a recuperare e gestire i file in modo più efficiente. Passare alla gestione dei programmi di avvio può anche fornire miglioramenti significativi alla velocità.

Disabilita i Programmi di Avvio Non Necessari
Quando avvii il laptop, diversi programmi possono avviarsi automaticamente, rallentando il tempo di avvio del sistema.
- Apri Gestione Attività: Fai clic con il tasto destro sulla barra delle applicazioni e seleziona ‘Gestione attività.’
- Vai alla Scheda Avvio: In Gestione attività, vai alla scheda ‘Avvio.’
- Disabilita i Programmi Non Necessari: Qui puoi disabilitare i programmi che non è necessario avviare durante l’avvio facendo clic con il tasto destro su di essi e selezionando ‘Disabilita.’
Gestendo e riducendo i programmi di avvio, il sistema può avviarsi più velocemente e funzionare più agevolmente fin dall’inizio. A volte, tuttavia, le prestazioni del sistema possono richiedere l’aggiornamento dei componenti hardware come la RAM.
Aggiorna la RAM
La Random Access Memory (RAM) svolge un ruolo cruciale nella capacità del computer di eseguire più applicazioni senza problemi. Più RAM può portare a migliori prestazioni.
- Verifica la RAM Attuale: Per vedere quanta RAM hai, vai su ‘Impostazioni,’ poi ‘Sistema,’ e fai clic su ‘Informazioni.’
- Identifica la RAM Compatibile: Assicurati di acquistare RAM compatibile con le specifiche del tuo laptop.
- Installa la RAM: Segui il manuale del tuo laptop per installare in modo sicuro i nuovi moduli di RAM.
Aumentare la RAM consente di elaborare più dati contemporaneamente, migliorando quindi le capacità di multitasking, il che complementa altre pratiche di manutenzione come la pulizia del disco e la deframmentazione.
Utilizza Pulizia Disco e Deframmentazione
Con il tempo, i file diventano frammentati e sparsi sul tuo hard disk, rendendo più lenta l’accesso e l’esecuzione dei file.
- Esegui Pulizia Disco:
- Cerca ‘Pulizia Disco’ nel menu Start.
-
Seleziona l’unità che desideri pulire e segui le istruzioni per rimuovere i file non necessari.
-
Utilizza Deframmentatore di Disco:
- Cerca ‘Deframmenta e Ottimizza Unità.’
- Seleziona l’unità da analizzare e ottimizzare.
Eseguire regolarmente la pulizia e la deframmentazione del disco assicura che i tuoi file siano memorizzati in modo continuo, riducendo i tempi di lettura/scrittura e aiutando le prestazioni complessive. È altrettanto importante proteggere il sistema da malware e virus.
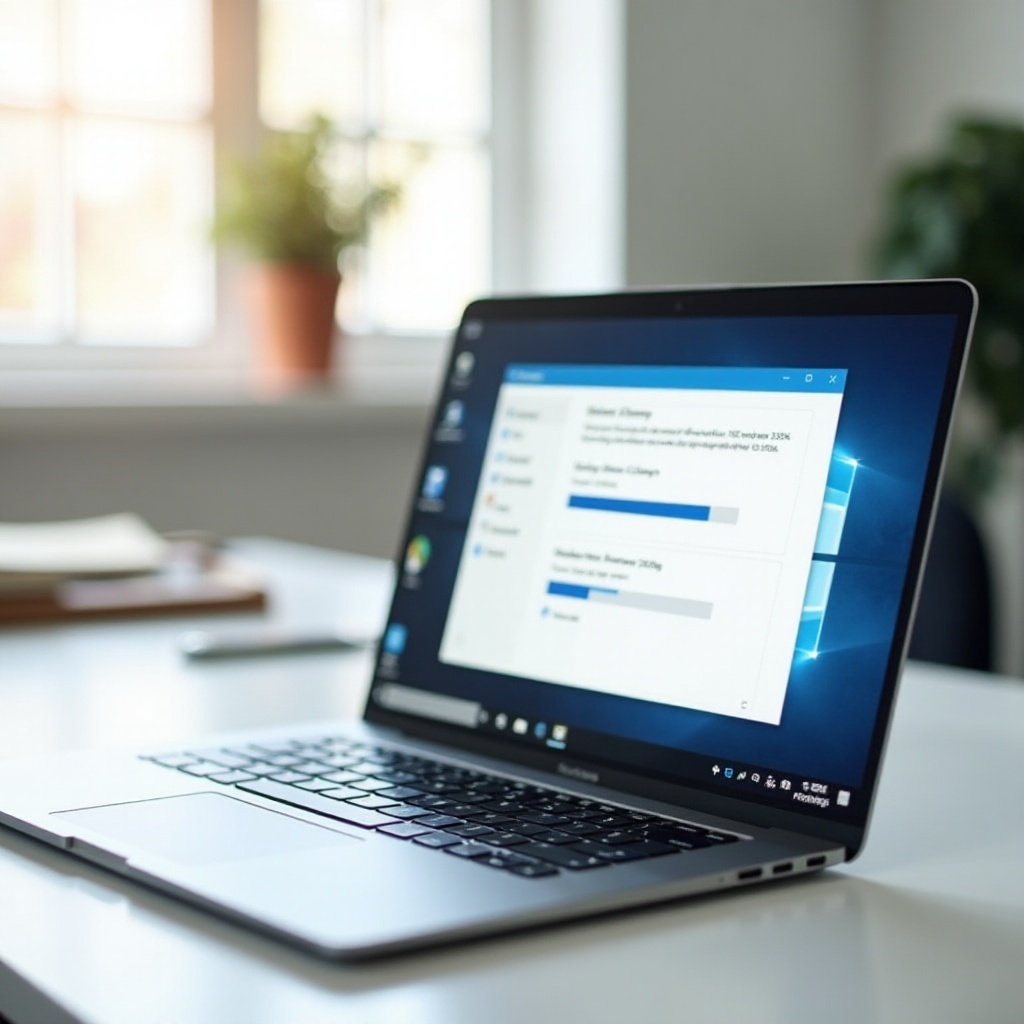
Verifica la Presenza di Malware e Virus
Il malware e i virus possono compromettere in modo significativo la velocità e la sicurezza del tuo laptop.
- Installa un Buon Antivirus: Scegli un software antivirus raccomandato ed esegui scansioni complete del sistema regolarmente.
- Utilizza Windows Defender: Assicurati che Windows Defender sia aggiornato ed esegui scansioni rapide e complete periodicamente.
- Rimuovi le Minacce: Segui le istruzioni del software antivirus per rimuovere le minacce rilevate.
Mantenendo il sistema libero da malware, eviti che programmi dannosi consumino risorse e larghezza di banda. Dopo le misure di sicurezza, ottimizzare le impostazioni del sistema fornisce un ulteriore strato di miglioramento delle prestazioni.
Ottimizza le Impostazioni del Sistema
Regolare le impostazioni del sistema per le prestazioni anziché per l’aspetto può produrre miglioramenti significativi.
- Apri Impostazioni Avanzate:
- Fai clic con il tasto destro su ‘Questo PC’ e vai su ‘Proprietà.’
-
Seleziona ‘Impostazioni di sistema avanzate.’
-
Regola Impostazioni Prestazioni:
-
Sotto la sezione ‘Prestazioni,’ fai clic su ‘Impostazioni’ e scegli ‘Regola per ottenere le migliori prestazioni.’
-
Gestisci Impostazioni di Alimentazione:
- Vai su ‘Impostazioni’ > ‘Sistema’ > ‘Alimentazione e sospensione’ e seleziona un piano di alta prestazione.
Ottimizzare queste impostazioni dà priorità alle risorse del sistema per velocità e funzionalità, contribuendo a operazioni rapide e reattive. Inoltre, regolare gli effetti visivi riduce ulteriormente il consumo di risorse non necessarie.
Disabilita Effetti Visivi
Gli effetti visivi possono consumare risorse di sistema significative.
- Accedi alle Opzioni Prestazioni:
- Cerca ‘Opzioni Prestazioni’ nel menu Start.
-
Apri e seleziona ‘Regola per ottenere le migliori prestazioni.’
-
Personalizza Effetti Visivi:
- Puoi scegliere di disabilitare specifici effetti anziché tutti, in base alle preferenze.
- Fai clic su ‘Applica’ per attuare le modifiche.
Riducendo gli effetti visivi, il tuo sistema alloca più risorse ai compiti essenziali, migliorando velocità e reattività. Aggiornare continuamente i driver e il software di sistema garantisce che queste ottimizzazioni siano supportate.
Aggiorna i Driver e il Software di Sistema
I driver e il software di sistema obsoleti possono ostacolare le prestazioni.
- Aggiorna Windows:
- Vai su ‘Impostazioni’ > ‘Aggiornamento e sicurezza’ > ‘Windows Update’ e fai clic su ‘Verifica aggiornamenti.’
- Aggiorna i Driver:
-
Vai su ‘Gestione Dispositivi,’ fai clic con il tasto destro sui dispositivi e seleziona ‘Aggiorna driver.’
-
Utilizza gli Strumenti del Produttore:
- Utilizza i software forniti dai produttori di dispositivi per gli aggiornamenti.
Aggiornare regolarmente il software garantisce la compatibilità con le applicazioni più recenti e mitiga potenziali conflitti di sistema. Inoltre, considerare un aggiornamento SSD può portare a miglioramenti drammatici della velocità.
Considera un Aggiornamento SSD
Passare da un hard disk tradizionale a un Solid State Drive (SSD) può accelerare esponenzialmente il tuo laptop.
- Scegli il Giusto SSD: Assicurati che l’SSD sia compatibile con le specifiche del tuo laptop.
- Effettua il Backup dei Dati: Effettua il backup dei dati attuali prima di procedere con l’installazione.
- Installa l’SSD: Segui il manuale del tuo laptop per installare l’SSD, oppure consulta un professionista se necessario.
Gli aggiornamenti SSD riducono significativamente i tempi di avvio e caricamento, rendendo l’esperienza complessiva più rapida e fluida. Tutti questi passaggi assicurano cumulativamente un sistema altamente reattivo.
Conclusione
Velocizzare il tuo laptop Windows 11 implica una combinazione di aggiornamenti hardware e ottimizzazioni del sistema. Pulire l’hard disk, gestire i programmi di avvio, aggiornare la RAM e passare a un SSD sono passi chiave. Inoltre, la manutenzione regolare tramite la pulizia del disco, la deframmentazione e il mantenimento del sistema libero da malware garantiscono miglioramenti continui delle prestazioni. Seguendo questi suggerimenti, puoi trasformare un laptop lento in uno strumento veloce ed efficiente per l’uso quotidiano.
Domande Frequenti
Perché il mio laptop con Windows 11 è così lento?
Un laptop con Windows 11 lento potrebbe essere causato da diversi fattori, tra cui un disco rigido ingombrato, troppi programmi di avvio, RAM insufficiente, malware o driver obsoleti. Seguire consigli di ottimizzazione può aiutare a risolvere efficacemente questi problemi.
Quanto spesso dovrei deframmentare il mio disco rigido?
È generalmente raccomandato deframmentare il disco rigido una volta al mese. Tuttavia, se noti prestazioni lente o sposti spesso file di grandi dimensioni, una deframmentazione più frequente potrebbe essere utile.
È meglio aggiornare la RAM o passare a un SSD?
Entrambi gli aggiornamenti offrono miglioramenti significativi delle prestazioni. L’aggiornamento della RAM migliora le capacità di multitasking, mentre il passaggio a un SSD aumenta drasticamente i tempi di avvio e caricamento. Per ottenere i migliori risultati, considera entrambi gli aggiornamenti.
