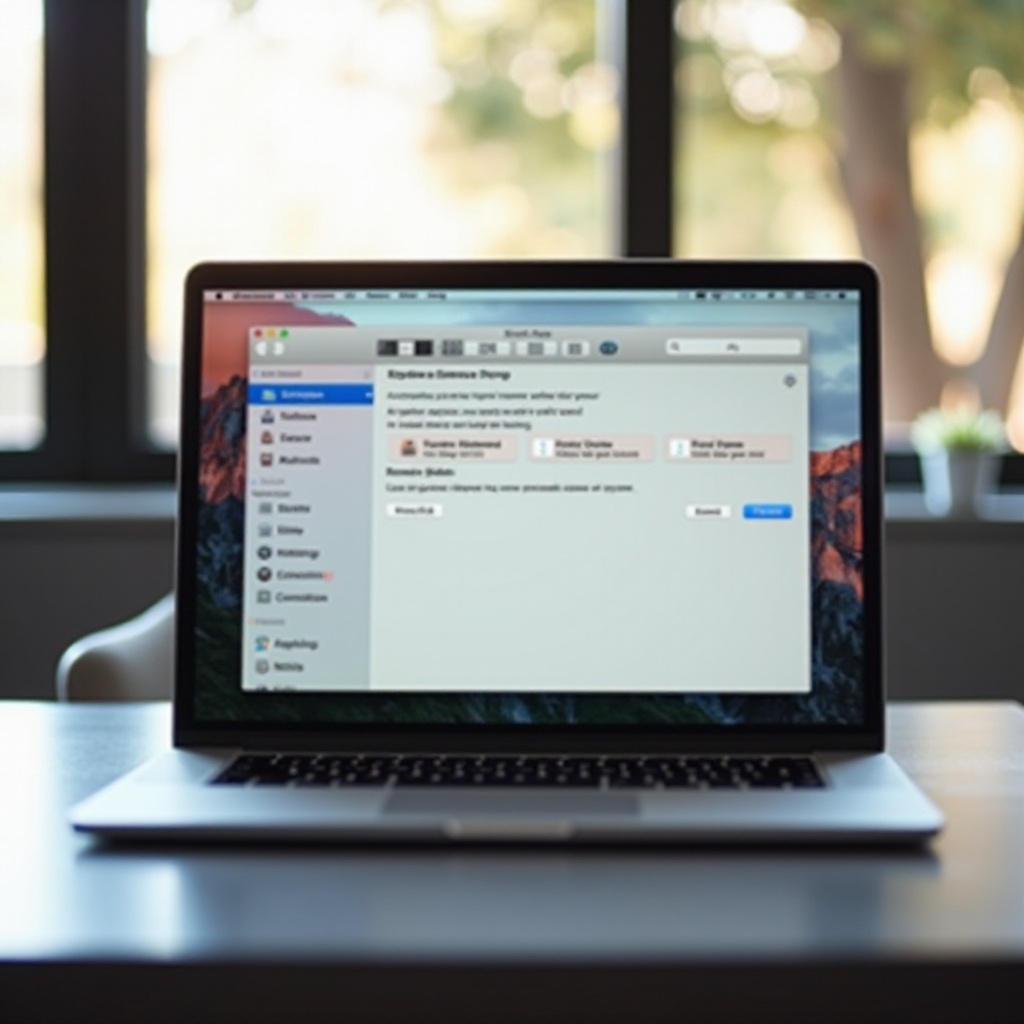
Introduction
Updating your MacBook is essential to enhance performance and keep your computer secure. A regularly updated macOS offers the latest features and security patches, providing a seamless user experience. This guide will walk you through the steps of updating your MacBook through System Settings. Follow along to ensure your device is always running the most current macOS version.
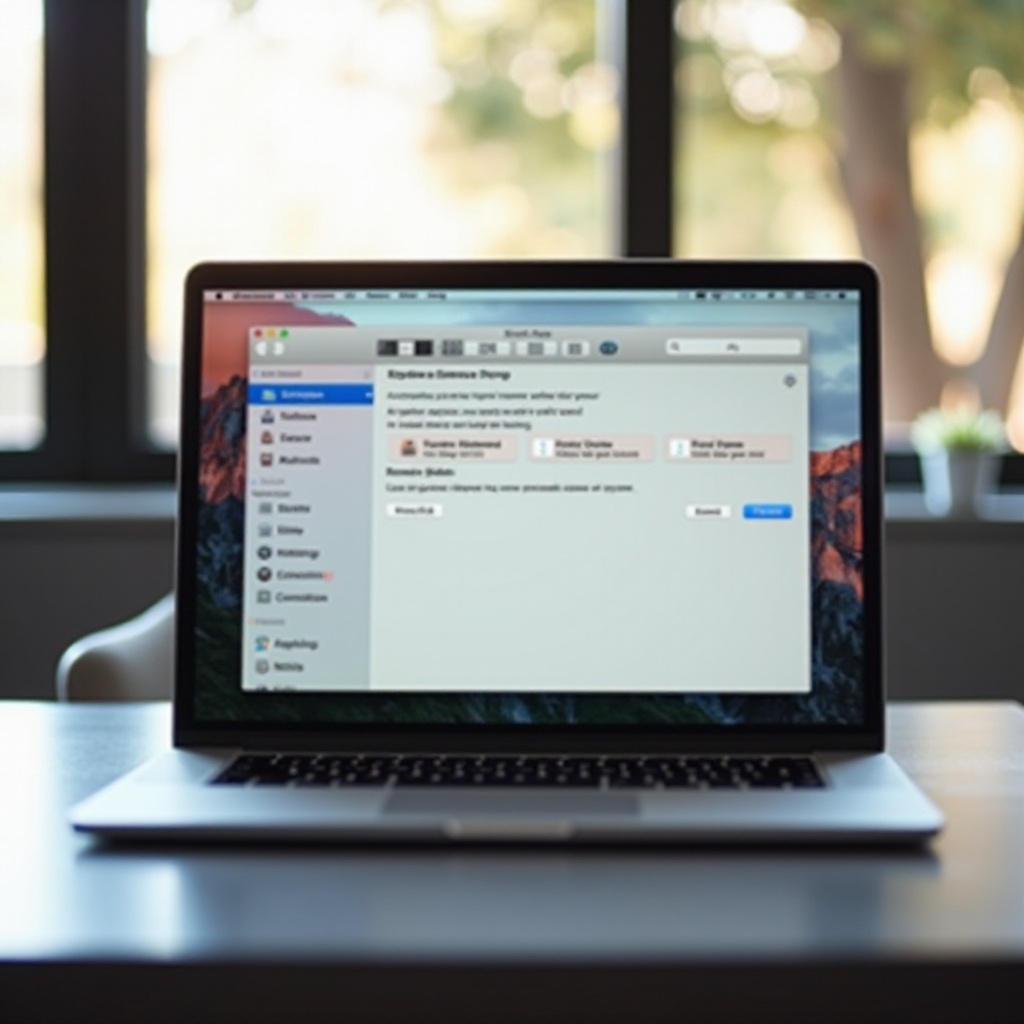
Checking Your Current macOS Version
Before starting the update process, it’s crucial to know which macOS version you’re running. Knowing your current version helps you understand whether an update is available.
- Click on the Apple menu in the upper-left corner of your screen.
- Select ‘About This Mac.
- A window will appear showing information about your Mac. Look for the macOS version number displayed under ‘macOS Big Sur,’ ‘macOS Monterey,’ or another version title.
If your macOS version is outdated, it’s time to proceed with the update.
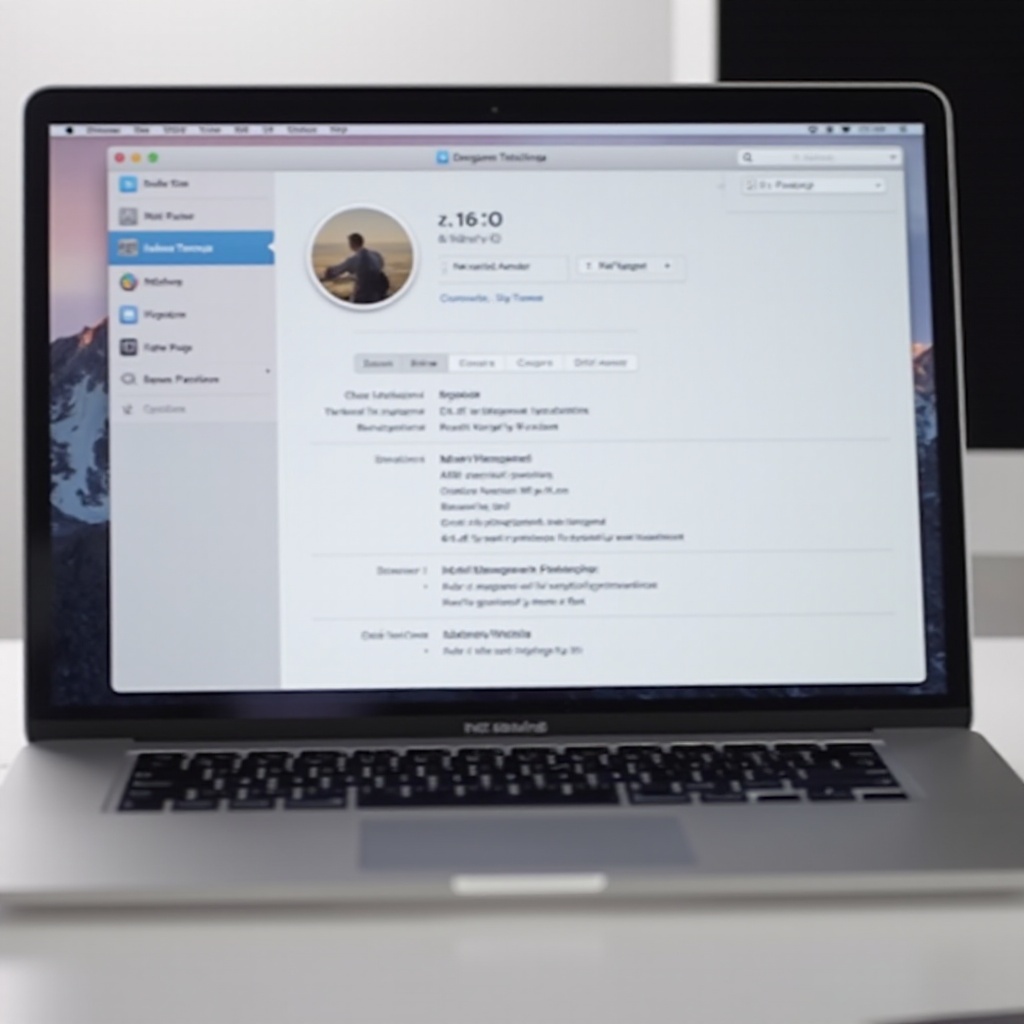
Preparing for the Update
Preparation ensures a smooth updating process without data loss. Here are crucial preparatory steps:
- Backup Your Data: This step prevents any data loss. Use Time Machine to create a backup on an external drive.
- Ensure Stable Internet Connection: A stable Wi-Fi connection is necessary for downloading the update without interruptions.
- Check Battery Life: Make sure your MacBook has sufficient battery or is connected to a power source to prevent shutdowns during the update.
- Free Up Space: Update files can be large. Ensure you have enough storage space available. Typically, at least 20 GB of free space is recommended.
Once you’ve prepped your MacBook, you’re ready to navigate System Settings for the update.
Navigating to System Settings
System Settings is where you’ll find and initiate the update. Here’s a quick way to navigate:
- Click on the Apple menu in the upper-left corner.
- Select ‘System Preferences.
- In the System Preferences window, click on ‘Software Update.
You’re now in the right place to check for available updates and begin the download process.
Downloading and Installing the Update
With System Settings open on the Software Update section, follow these steps to download and install the macOS update:
- Check for Updates: System Preferences will automatically check for updates. If an update is available, you’ll see notification options to download and install it.
- Download Update: Click on the ‘Update Now’ button. The download will begin. The time it takes will depend on your internet speed.
- Install Update: Once downloaded, a prompt will appear asking if you wish to install the update. Click ‘Install Now.
- Follow On-Screen Instructions: The installation process will require your system to restart several times. Follow the on-screen prompts to complete the installation.
Downloading and installing an update may take anywhere from 30 minutes to an hour, depending on your MacBook model and the update size. Be patient to ensure a successful update.
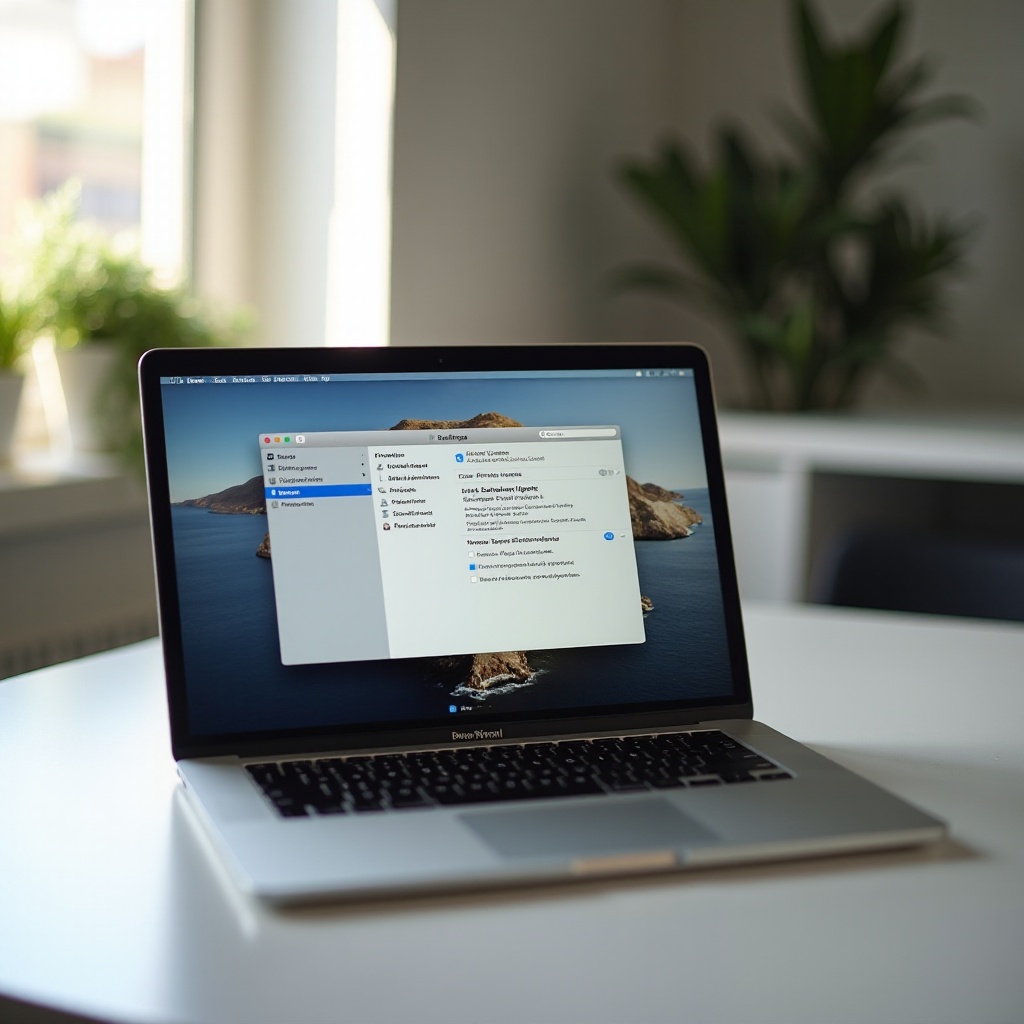
Post-Update Checklist
After updating, there are a few post-update steps to ensure everything is in working order:
- Verify the macOS Version: Go to ‘About This Mac’ and confirm the updated version number.
- Restore Backups: Check your files to ensure nothing is missing. Restore any lost files from your Time Machine backup.
- Re-Check Settings: Some settings might reset post-update. Ensure your preferences are intact, particularly for security and privacy settings.
- Update Apps: Open the App Store and check for any app updates. Some apps need updates to remain compatible with the new macOS version.
Updating your macOS is a great step, but occasionally things might go wrong. If your device doesn’t work as expected, the next section will guide you on how to face such challenges.
Troubleshooting Common Issues
If you encounter any problems during the update, here are some troubleshooting tips:
- Update Freezes: If the update freezes, force restart your MacBook by holding down the power button. Try restarting the update process.
- Insufficient Storage: Clear more space on your MacBook and attempt the update again.
- Internet Connectivity Issues: Ensure a stable internet connection. Restart your router if needed.
- Error Messages: Refer to the Apple Support website for specific error message solutions or contact Apple Support.
Being prepared for potential issues ensures a less frustrating experience.
Conclusion
Updating your MacBook through System Settings is a straightforward process that enhances the performance and security of your device. From checking your current macOS version to troubleshooting common issues, following these steps ensures a seamless update. Regular updates keep your device running smoothly, allowing you to take advantage of Apple’s latest features and improvements.
Frequently Asked Questions
How often should I update my MacBook?
It’s best to update your MacBook whenever a new version is available. Regular updates ensure you have the latest security patches and features.
What do I do if my MacBook update freezes?
If your update freezes, force restart your MacBook by holding down the power button. After restarting, try to update your MacBook again or seek help from Apple Support if the issue persists.
Will updating my MacBook delete my files?
Updating macOS should not delete your files. However, to safeguard against data loss, always back up your files using Time Machine before initiating the update.
