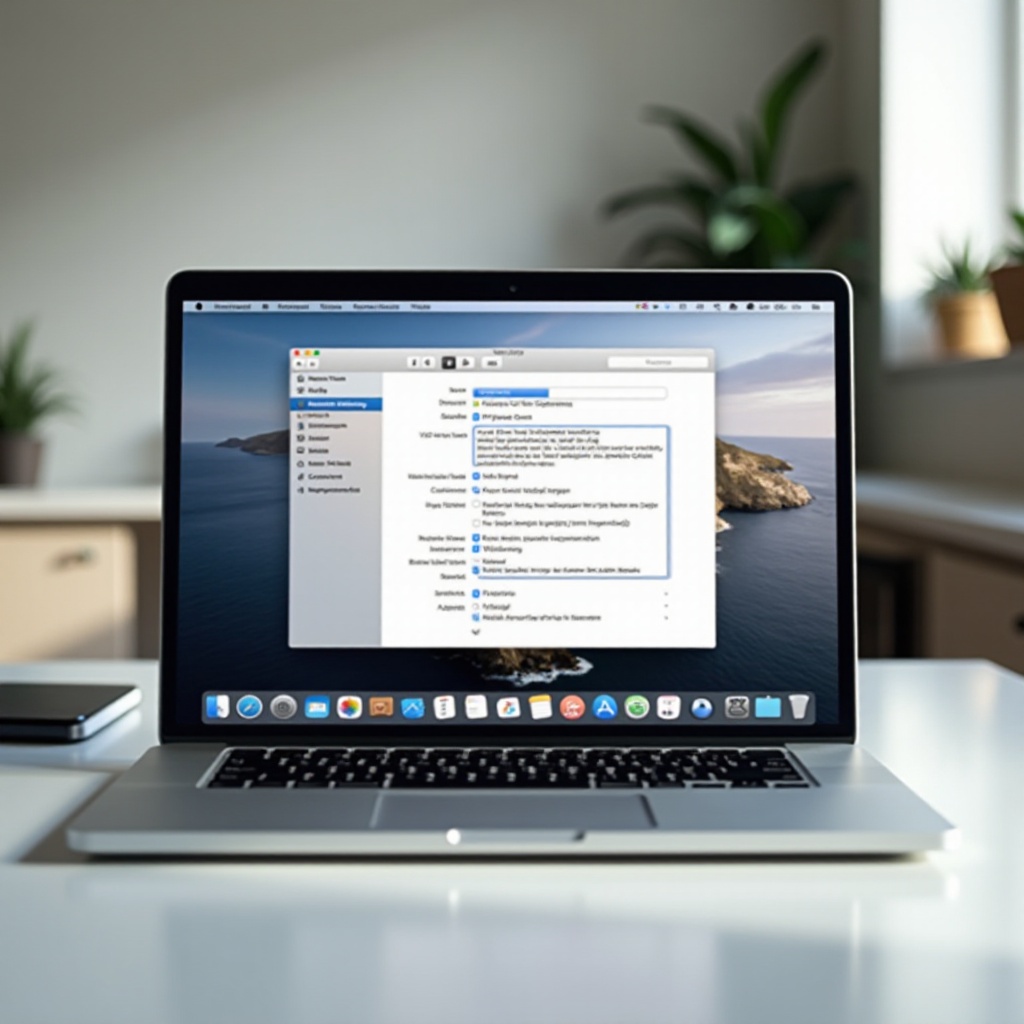
Introduction
Mettre à jour votre MacBook est essentiel pour améliorer les performances et maintenir la sécurité de votre ordinateur. Une version de macOS régulièrement mise à jour offre les dernières fonctionnalités et correctifs de sécurité, garantissant une expérience utilisateur sans faille. Ce guide vous guidera à travers les étapes de mise à jour de votre MacBook via les Réglages Système. Suivez les étapes pour vous assurer que votre appareil utilise toujours la version la plus récente de macOS.
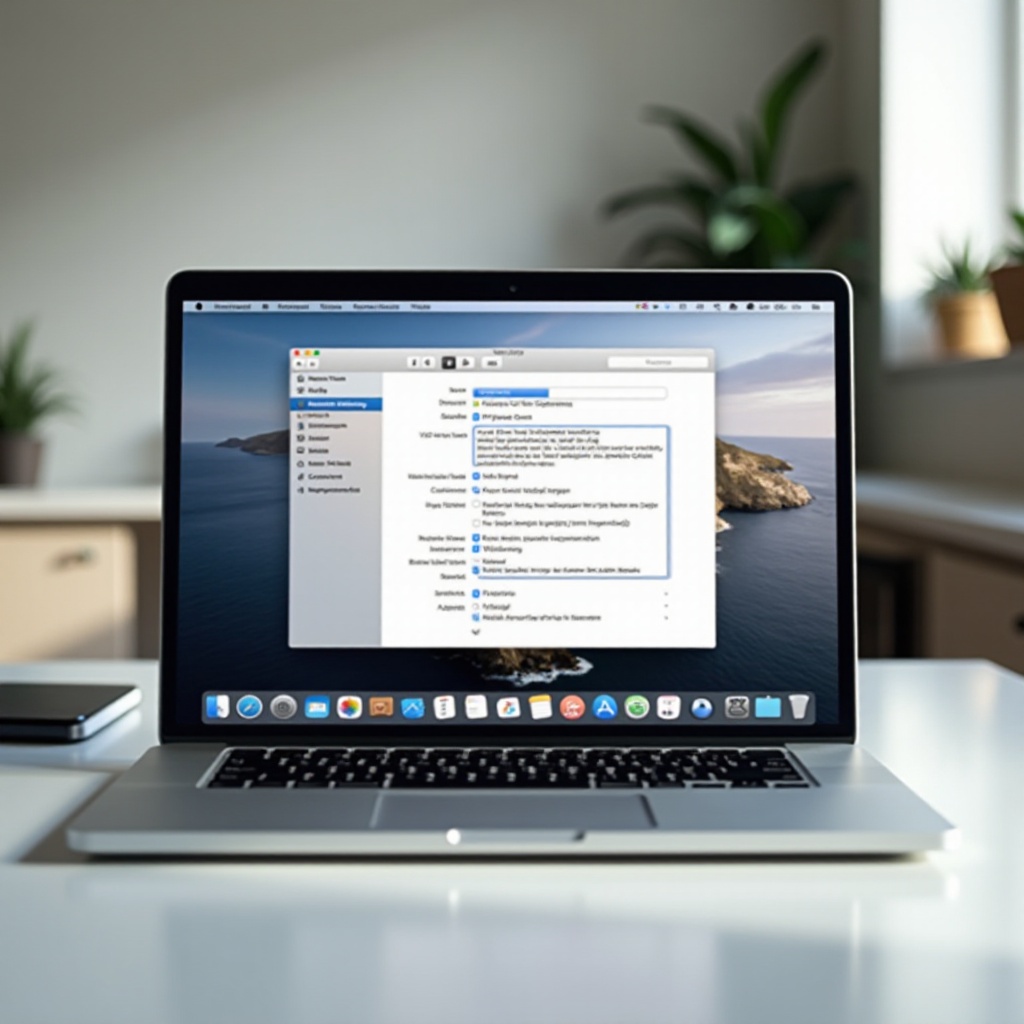
Vérifier votre version actuelle de macOS
Avant de commencer le processus de mise à jour, il est crucial de connaître la version de macOS que vous utilisez. Connaître votre version actuelle vous aide à comprendre si une mise à jour est disponible.
- Cliquez sur le menu Apple dans le coin supérieur gauche de votre écran.
- Sélectionnez ‘À propos de ce Mac’.
- Une fenêtre apparaîtra montrant des informations sur votre Mac. Recherchez le numéro de version de macOS affiché sous ‘macOS Big Sur’, ‘macOS Monterey’ ou un autre titre de version.
Si votre version de macOS est obsolète, il est temps de procéder à la mise à jour.
Préparer la mise à jour
La préparation garantit un processus de mise à jour fluide sans perte de données. Voici les étapes préparatoires cruciales :
- Sauvegardez vos données : Cette étape empêche toute perte de données. Utilisez Time Machine pour créer une sauvegarde sur un disque externe.
- Assurez une connexion Internet stable : Une connexion Wi-Fi stable est nécessaire pour télécharger la mise à jour sans interruptions.
- Vérifiez l’autonomie de la batterie : Assurez-vous que votre MacBook dispose d’une batterie suffisante ou est connecté à une source d’alimentation pour éviter les arrêts pendant la mise à jour.
- Libérez de l’espace : Les fichiers de mise à jour peuvent être volumineux. Assurez-vous d’avoir suffisamment d’espace de stockage disponible. En général, il est recommandé d’avoir au moins 20 Go d’espace libre.
Une fois que vous avez préparé votre MacBook, vous êtes prêt à naviguer dans les Réglages Système pour la mise à jour.
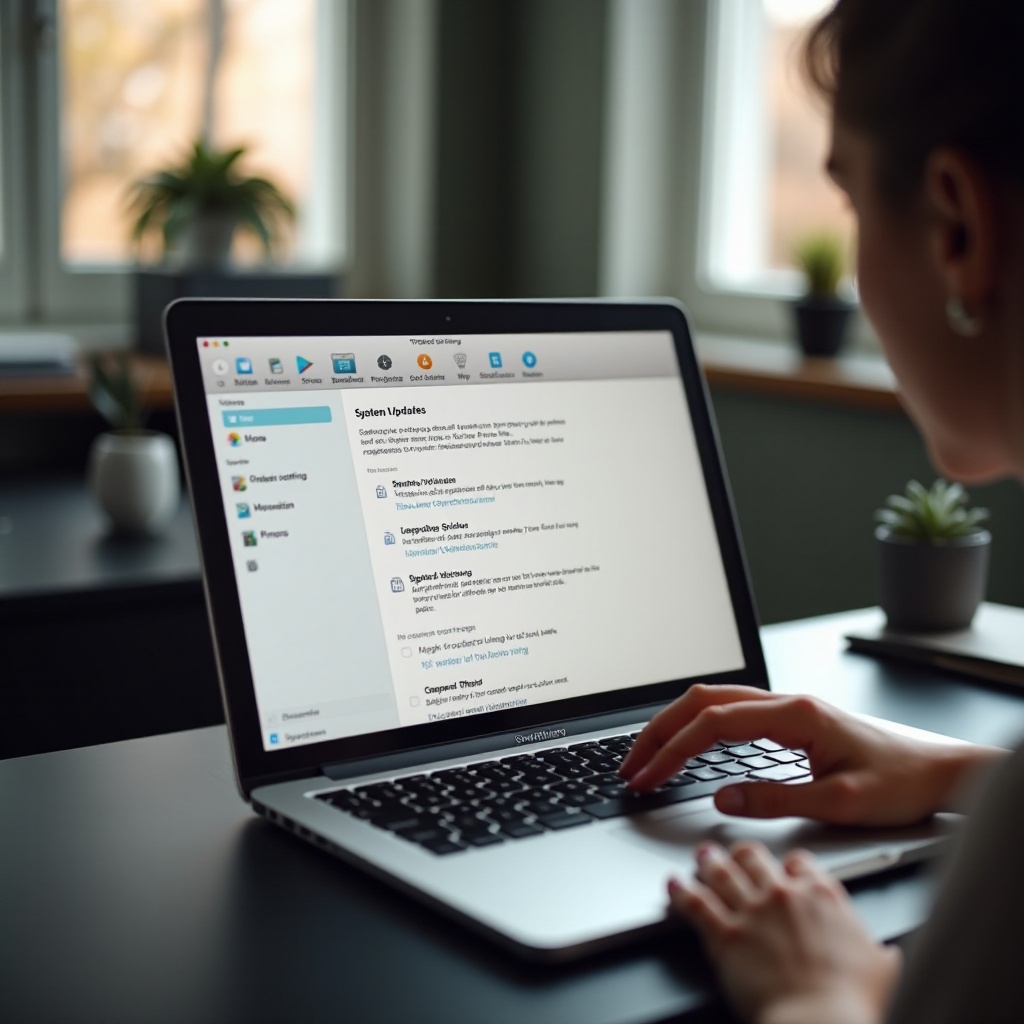
Navigation vers les Réglages Système
Les Réglages Système sont l’endroit où vous trouverez et initierez la mise à jour. Voici une façon rapide de naviguer :
- Cliquez sur le menu Apple dans le coin supérieur gauche.
- Sélectionnez ‘Préférences Système’.
- Dans la fenêtre des Préférences Système, cliquez sur ‘Mise à jour de logiciels’.
Vous êtes maintenant au bon endroit pour vérifier les mises à jour disponibles et commencer le processus de téléchargement.
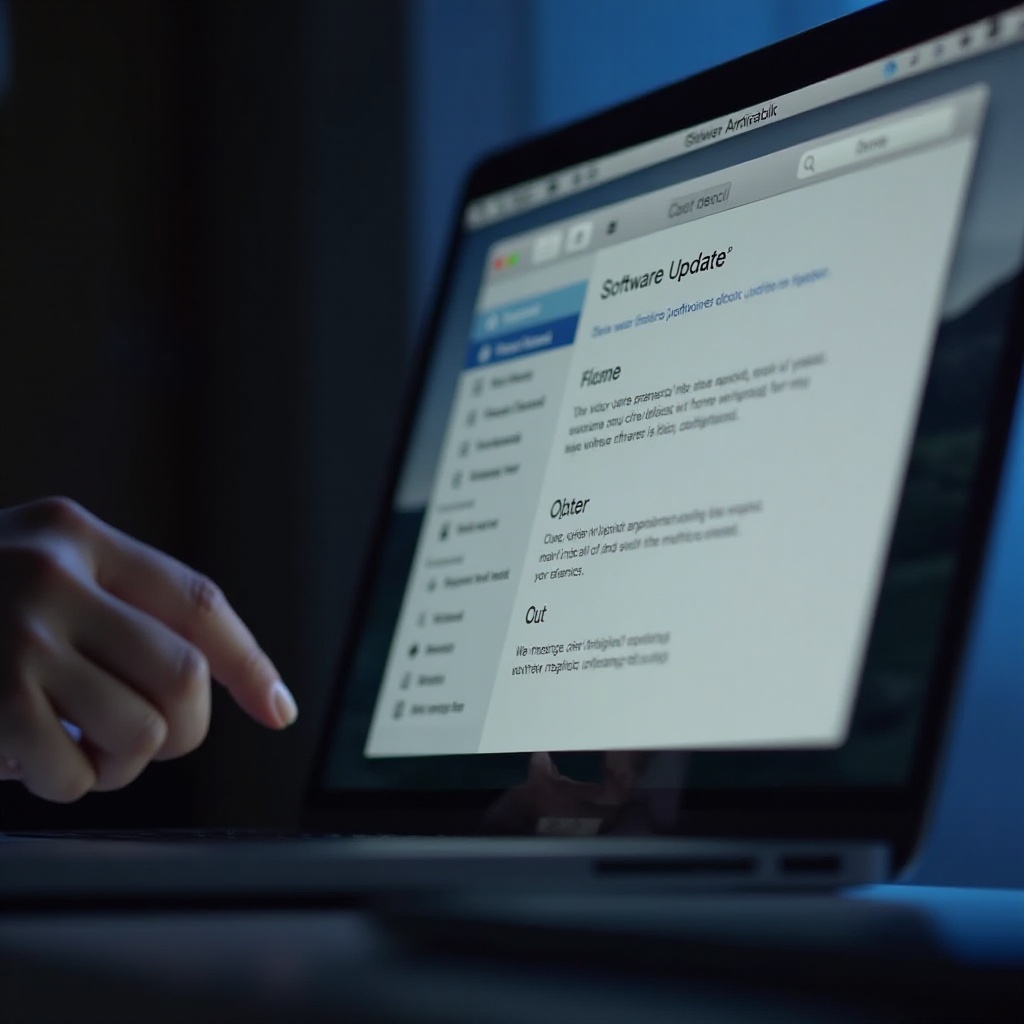
Téléchargement et installation de la mise à jour
Avec les Réglages Système ouverts dans la section Mise à jour de logiciels, suivez ces étapes pour télécharger et installer la mise à jour macOS :
- Vérifiez les mises à jour : Les Préférences Système vérifieront automatiquement les mises à jour. Si une mise à jour est disponible, vous verrez des options de notification pour la télécharger et l’installer.
- Télécharger la mise à jour : Cliquez sur le bouton ‘Mettre à jour maintenant’. Le téléchargement commencera. Le temps nécessaire dépendra de la vitesse de votre connexion Internet.
- Installer la mise à jour : Une fois téléchargée, une invite apparaîtra vous demandant si vous souhaitez installer la mise à jour. Cliquez sur ‘Installer maintenant’.
- Suivez les instructions à l’écran : Le processus d’installation nécessitera que votre système redémarre plusieurs fois. Suivez les invites à l’écran pour compléter l’installation.
Le téléchargement et l’installation d’une mise à jour peuvent prendre de 30 minutes à une heure, selon le modèle de votre MacBook et la taille de la mise à jour. Soyez patient pour garantir une mise à jour réussie.
Liste de contrôle post-mise à jour
Après la mise à jour, il y a quelques étapes post-mise à jour pour s’assurer que tout fonctionne correctement :
- Vérifiez la version macOS : Allez dans ‘À propos de ce Mac’ et confirmez le numéro de version mis à jour.
- Restaurer les sauvegardes : Vérifiez vos fichiers pour vous assurer que rien ne manque. Restaurez tous les fichiers perdus à partir de votre sauvegarde Time Machine.
- Re-vérifiez les paramètres : Certains paramètres peuvent se réinitialiser après la mise à jour. Assurez-vous que vos préférences sont intactes, en particulier les paramètres de sécurité et de confidentialité.
- Mettre à jour les applications : Ouvrez l’App Store et vérifiez les mises à jour des applications. Certaines applications nécessitent des mises à jour pour rester compatibles avec la nouvelle version de macOS.
La mise à jour de votre macOS est une excellente étape, mais il arrive occasionnellement que des problèmes surviennent. Si votre appareil ne fonctionne pas comme prévu, la section suivante vous expliquera comment faire face à ces défis.
Résolution des problèmes courants
Si vous rencontrez des problèmes pendant la mise à jour, voici quelques conseils de dépannage :
- La mise à jour se fige : Si la mise à jour se fige, forcez le redémarrage de votre MacBook en maintenant le bouton d’alimentation enfoncé. Essayez de redémarrer le processus de mise à jour.
- Stockage insuffisant : Libérez plus d’espace sur votre MacBook et essayez de nouveau la mise à jour.
- Problèmes de connectivité Internet : Assurez une connexion Internet stable. Redémarrez votre routeur si nécessaire.
- Messages d’erreur : Consultez le site d’assistance Apple pour des solutions spécifiques aux messages d’erreur ou contactez le support Apple.
Être préparé aux problèmes potentiels garantit une expérience moins frustrante.
Conclusion
Mettre à jour votre MacBook via les Réglages Système est un processus simple qui améliore les performances et la sécurité de votre appareil. De la vérification de votre version actuelle de macOS à la résolution des problèmes courants, suivre ces étapes garantit une mise à jour sans heurts. Les mises à jour régulières permettent à votre appareil de fonctionner correctement tout en vous permettant de profiter des dernières fonctionnalités et améliorations d’Apple.
Foire aux questions
À quelle fréquence dois-je mettre à jour mon MacBook ?
Il est préférable de mettre à jour votre MacBook dès qu’une nouvelle version est disponible. Les mises à jour régulières garantissent que vous disposez des derniers correctifs de sécurité et des nouvelles fonctionnalités.
Que dois-je faire si la mise à jour de mon MacBook se fige ?
Si votre mise à jour se fige, forcez le redémarrage de votre MacBook en maintenant le bouton d’alimentation enfoncé. Après le redémarrage, essayez de mettre à jour votre MacBook à nouveau ou contactez l’assistance Apple si le problème persiste.
La mise à jour de mon MacBook supprimera-t-elle mes fichiers ?
La mise à jour de macOS ne devrait pas supprimer vos fichiers. Cependant, pour vous protéger contre toute perte de données, sauvegardez toujours vos fichiers à l’aide de Time Machine avant de lancer la mise à jour.
