
Johdanto
Hitaasti toimiva Windows 11 -kannettava voi olla turhauttavaa. Kun ohjelmistoja ja tiedostoja kertyy, laitteesi ei välttämättä toimi yhtä sujuvasti kuin aiemmin. Onneksi on olemassa useita tehokkaita menetelmiä parantaa kannettavan tietokoneen nopeutta ja tehokkuutta ilman edistyneitä teknisiä taitoja. Tässä oppaassa tarkastelemme käytännöllisiä ratkaisuja, joiden avulla voit palauttaa kannettavan tietokoneesi suorituskyvyn. Käsittelemme kaikkea kiintolevyn puhdistamisesta SSD:hen päivittämiseen. Näillä strategioilla voit nopeuttaa Windows 11 -kannettavaasi ja nauttia paremmasta tietojenkäsittelykokemuksesta.

Puhdista kiintolevy
Sekaista kiintolevyä voi merkittävästi vaikuttaa kannettavan tietokoneen suorituskykyyn.
- Poista tarpeettomat tiedostot: Aloita poistamalla tiedostot, joita et enää tarvitse, kuten vanhat asiakirjat, lataukset ja kaksoiskappaleet.
- Poista käyttämättömät ohjelmat: Avaa Ohjauspaneeli ja siirry kohtaan ’Ohjelmat ja toiminnot’ poistaaksesi ohjelmat, joita et enää käytä.
- Tyhjennä roskakori: Varmista, että poistat pysyvästi tiedostot, jotka olet siirtänyt roskakoriin, jotta vapautat tilaa.
Kiintolevyn säännöllinen puhdistaminen ei ainoastaan luo enemmän tallennustilaa, vaan auttaa myös järjestelmääsi etsimään ja hallitsemaan tiedostoja tehokkaammin. Siirtyminen käynnistysohjelmien ylläpitoon voi myös antaa merkittäviä nopeusparannuksia.
Poista tarpeettomat käynnistysohjelmat
Kun käynnistät kannettavan tietokoneesi, monet ohjelmat voivat käynnistyä automaattisesti, mikä voi hidastaa järjestelmän käynnistysaikaa.
- Avaa Tehtävienhallinta: Napsauta hiiren kakkospainikkeella tehtäväpalkkia ja valitse ’Tehtävienhallinta.
- Siirry Käynnistys-välilehteen: Tehtävienhallinnassa siirry ’Käynnistys’-välilehteen.
- Poista tarpeettomat ohjelmat käytöstä: Tässä voit poistaa ohjelmia käytöstä, joita et tarvitse käynnistettäessä, napsauttamalla niitä hiiren oikealla painikkeella ja valitsemalla ’Poista käytöstä.
Hallinnoimalla ja vähentämällä käynnistysohjelmiasi järjestelmäsi käynnistyy nopeammin ja toimii sujuvammin. Joskus järjestelmän suorituskyky saattaa vaatia laitteistokomponenttien, kuten RAM-muistin, päivittämistä.
Päivitä RAM-muisti
Satunnaismuisti (RAM) on ratkaisevan tärkeä tietokoneesi kyvylle ajaa useita sovelluksia sujuvasti. Enemmän RAM-muistia voi parantaa suorituskykyä.
- Tarkista nykyinen RAM-muisti: Tarkista, kuinka paljon RAM-muistia sinulla on, siirry kohtaan ’Asetukset,’ sitten ’Järjestelmä,’ ja napsauta ’Tietoja.
- Tunnista yhteensopiva RAM: Varmista, että ostat yhteensopivaa RAM-muistia kannettavan tietokoneesi ominaisuuksien kanssa.
- Asenna RAM-muisti: Noudata kannettavan tietokoneesi ohjekirjaa uuden RAM-moduulin asentamiseksi turvallisesti.
RAM-muistin lisääminen sallii enemmän tietojen käsittelyn samanaikaisesti, parantaen siten moniajo-ominaisuuksia, jotka täydentävät muita ylläpitokäytäntöjä, kuten levyn puhdistamista ja eheyttämistä.
Käytä levyn puhdistusta ja eheyttämistä
Ajan myötä tiedostot pirstoutuvat ja hajautuvat kiintolevyllä, mikä hidastaa tiedostojen käyttämistä ja suorittamista.
- Suorita levyn puhdistus:
- Etsi ’Levyn puhdistus’ Käynnistä-valikosta.
-
Valitse asema, jonka haluat puhdistaa, ja noudata ohjeita poistaaksesi tarpeettomat tiedostot.
-
Käytä levyneheyttäjää:
- Etsi ’Eheytä ja optimoi asemat.
- Valitse analysoitava ja optimoitava asema.
Säännöllinen levyn puhdistus ja eheyttäminen varmistavat, että tiedostosi tallennetaan yhtenäiseen muotoon, mikä vähentää luku-/kirjoitusaikoja ja parantaa kokonaisvoimakaallitetta. Yhtä tärkeää on suojella järjestelmääsi haittaohjelmilta ja viruksilta.

Tarkista haittaohjelmat ja virukset
Haittaohjelmat ja virukset voivat merkittävästi heikentää kannettavan tietokoneesi nopeutta ja turvallisuutta.
- Asenna hyvä virustorjuntaohjelmisto: Valitse suositeltu virustorjuntaohjelmisto ja suorita säännölliset koko järjestelmän tarkistukset.
- Käytä Windows Defenderiä: Varmista, että Windows Defender on ajan tasalla ja suorita säännölliset nopeat ja täydet tarkistukset.
- Poista uhkat: Noudata virustorjuntaohjelmiston ohjeita tunnistettujen uhkien poistamiseksi.
Pitämällä järjestelmäsi vapaana haittaohjelmista, estät haitallisia ohjelmia kuluttamasta resursseja ja kaistanleveyttä. Tietoturvatoimien jälkeen järjestelmäasetusten optimointi tarjoaa lisäkerroksen suorituskyvyn parannuksia.
Optimoi järjestelmäasetukset
Järjestelmäasetusten säätäminen suorituskyvyn eikä ulkoasun mukaan voi tuottaa huomattavia parannuksia.
- Avaa Lisäasetukset:
- Napsauta hiiren kakkospainikkeella ’Tämä tietokone’ ja siirry kohtaan ’Ominaisuudet.
-
Valitse ’Järjestelmän lisäasetukset.
-
Säädä suorituskykyasetuksia:
-
Kohdassa ’Suorituskyky’, napsauta ’Asetukset’ ja valitse ’Säädä parhaan suorituskyvyn mukaan.
-
Hallitse virta-asetuksia:
- Siirry kohtaan ’Asetukset’ > ’Järjestelmä’ > ’Virta ja lepotila’ ja valitse korkean suorituskyvyn suunnitelma.
Näiden asetusten optimointi priorisoi järjestelmäresursseja nopeuden ja toiminnallisuuden hyväksi, auttaen nopeaan ja reagoivaan toimintaan. Lisäksi visuaalisten tehosteiden säätäminen vähentää tarpeettomien resurssien kulutusta.
Poista visuaaliset tehosteet
Visuaaliset tehosteet voivat kuluttaa merkittäviä järjestelmäresursseja.
- Siirry suorituskykyasetuksiin:
- Etsi ’Suorituskykyasetukset’ Käynnistä-valikosta.
-
Avaa ja valitse ’Säädä parhaan suorituskyvyn mukaan.
-
Muokkaa visuaalisia tehosteita:
- Voit halutessasi poistaa käytöstä tiettyjä tehosteita, etkä kaikkia, mieltymystesi mukaan.
- Napsauta ’Käytä’ ottaaksesi muutokset käyttöön.
Visuaalisia tehosteita vähentämällä järjestelmäsi kohdistaa enemmän resursseja olennaisiin tehtäviin, parantaen nopeutta ja reagointikykyä. Ohjainten ja järjestelmäohjelmistojen päivittäminen jatkuvasti varmistaa, että nämä optimoinnit ovat tuettu.
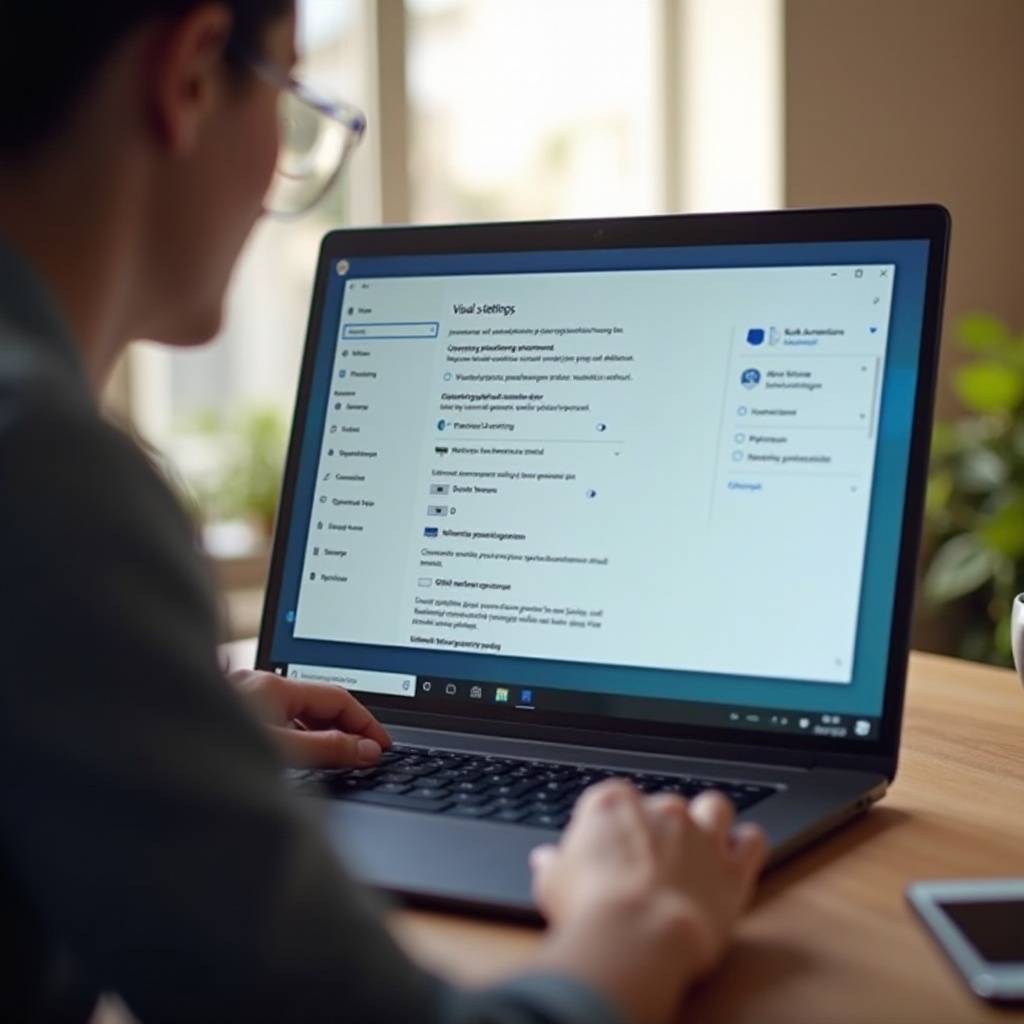
Päivitä ajurit ja järjestelmäohjelmisto
Vanhentuneet ajurit ja järjestelmäohjelmistot voivat haitata suorituskykyä.
- Päivitä Windows:
- Siirry kohtaan ’Asetukset’ > ’Päivittäminen ja suojaus’ > ’Windows Update’ ja napsauta ’Tarkista päivitykset.
- Päivitä ajurit:
-
Siirry kohtaan ’Laitehallinta’, napsauta laitteita hiiren oikealla painikkeella ja valitse ’Päivitä ajuri.
-
Käytä valmistajan työkaluja:
- Hyödynnä laitevalmistajien tarjoamia ohjelmistoja päivityksiin.
Järjestelmäohjelmistojen säännöllinen päivittäminen varmistaa yhteensopivuuden uusien sovellusten kanssa ja vähentää mahdollisia järjestelmäkonflikteja. Lisäksi SSD-päivityksen harkitseminen voi tuoda dramaattisia nopeusparannuksia.
Harkitse SSD-päivitystä
Siirtyminen perinteisestä kiintolevystä Solid State Driveen (SSD) voi nopeuttaa kannettavaa tietokonettasi huomattavasti.
- Valitse oikea SSD: Varmista, että SSD sopii kannettavan tietokoneesi ominaisuuksiin.
- Varmuuskopioi tiedot: Varmuuskopioi nykyiset tiedot ennen asennuksen aloittamista.
- Asenna SSD: Noudata kannettavan tietokoneesi ohjekirjaa SSD:n asentamiseksi, tai ota yhteyttä ammattilaiseen tarvittaessa.
SSD-päivitykset vähentävät merkittävästi käynnistys- ja latausaikoja, tehden koko käyttökokemuksestasi nopeamman ja sujuvamman. Kaikkien näiden vaiheiden toteuttaminen varmistaa erittäin reagoivan järjestelmän.
Päätelmä
Windows 11 -kannettavan tietokoneen nopeuttaminen vaatii yhdistelmän laitteistopäivityksiä ja järjestelmän optimointeja. Kiintolevyn puhdistaminen, käynnistysohjelmien hallinta, RAM-muistin päivittäminen ja siirtyminen SSD:hen ovat keskeisiä askeleita. Lisäksi säännöllinen ylläpito levyn puhdistuksen, eheyttämisen ja järjestelmän pitämisen haittaohjelmattomana varmistaa jatkuvat suorituskyvyn parannukset. Noudattamalla näitä vinkkejä voit muuttaa hitaan kannettavan tietokoneen nopeaksi ja tehokkaaksi työkaluksi päivittäiseen käyttöön.
Usein kysytyt kysymykset
Miksi Windows 11 -kannettavani on niin hidas?
Hidas Windows 11 -kannettava voi johtua useista tekijöistä, kuten sotkuisesta kiintolevystä, liian monista käynnistysohjelmista, riittämättömästä RAM-muistista, haittaohjelmista tai vanhentuneista ajureista. Optimoimalla tietokoneesi voit ratkaista nämä ongelmat tehokkaasti.
Kuinka usein minun pitäisi eheyttää kiintolevy?
Yleisesti ottaen on suositeltavaa eheyttää kiintolevy kerran kuukaudessa. Jos kuitenkin huomaat suorituskyvyn hidastumista tai siirrät usein suuria tiedostoja, tiheämpi eheyttäminen voi olla hyödyllistä.
Onko parempi päivittää RAM-muisti vai vaihtaa SSD:hen?
Molemmat päivitykset parantavat merkittävästi suorituskykyä. RAM-muistin päivittäminen parantaa moniajo-ominaisuuksia, kun taas siirtyminen SSD:hen lisää käynnistys- ja latausnopeuksia huomattavasti. Parhaan tuloksen saat harkitsemalla molempia päivityksiä.
