
Johdanto
On turhauttavaa, kun Acer Chromebookisi on hitaampi kuin yleensä, etenkin tärkeiden tehtävien aikana. Rajoitettu RAM-muisti tai tallennustila voi olla syynä. Onneksi voit parantaa laitteen suorituskykyä käyttämällä USB-asemaa muistin laajentamiseen. Tämä blogi opastaa sinut vaiheittain, kuinka nopeuttaa Acer Chromebookiasi USB-aseman avulla, varmistaen sujuvamman ja tehokkaamman käyttökokemuksen.

Ymmärtäminen Chromebookin suorituskykyhaasteista
Chromebookit ovat tunnettuja yksinkertaisuudestaan, edullisuudestaan ja tehokkuudestaan perustoimintojen suorittamisessa. Kuitenkin niiden rajoitettu muisti ja tallennustila johtavat usein suorituskykyongelmiin. Kun sovelluksia ja tietoja kertyy, saatavilla oleva RAM-muisti vähenee, aiheuttaen viiveitä ja hitaampia toimintoja. Tämä ei ainoastaan heikennä tuottavuutta, vaan myös vaikuttaa kokonaisvaltaiseen käyttökokemukseen.
Hyvä uutinen on, että ulkoisten muistiratkaisujen, kuten USB-asemien käyttö voi lievittää näitä ongelmia. Tutkitaanpa, kuinka USB-asemat voivat parantaa Chromebookisi nopeutta ja tehokkuutta.
USB-aseman käytön edut muistin laajentamiseen
Acer Chromebookisi muistin laajentaminen USB-asemalla tarjoaa useita etuja. Se auttaa siirtämään osan tiedoista ja sovelluksista sisäisestä tallennustilasta, mikä vapauttaa tilaa järjestelmän paremmalle toiminnalle. Tämä johtaa nopeampiin käynnistysaikoihin, nopeampaan sovellusten avaamiseen ja sujuvampaan moniajokäyttöön.
Lisäksi USB-aseman käyttäminen muistin laajentamiseen on kustannustehokas menetelmä. Sisäisen laitteiston päivittäminen voi olla kallista ja monimutkaista, kun taas USB-asemat ovat edullisia ja helppoja asentaa. Lisäksi USB-asemat ovat irrotettavia, mikä mahdollistaa niiden monipuolisen käytön muissa laitteissa tai eri tarkoituksiin.
Seuraavaksi on tärkeää valita oikea USB-asema optimaalista suorituskykyä varten.

Oikean USB-aseman valitseminen Chromebookillesi
Kaikki USB-asemat eivät ole samanlaisia. Optimoidaksesi Acer Chromebookisi suorituskyvyn, harkitse seuraavia tekijöitä:
- Tallennuskapasiteetti: Valitse USB-asema, jossa on runsaasti tallennustilaa. Vaikka 16GB saattaa riittää vähäisiin tarpeisiin, 32GB tai suurempi suositellaan merkittävien suorituskykyparannusten saavuttamiseksi.
- Luku-/kirjoitusnopeus: Suuremmat luku-/kirjoitusnopeudet tarkoittavat nopeampaa tiedonsiirtoa. Suosi USB 3.0 -asemia USB 2.0 -asemien sijasta niiden huomattavasti suurempien nopeuksien vuoksi.
- Rakennuslaatu: Valitse kestäviä ja luotettavia tuotemerkkejä, kuten SanDisk, Kingston ja Samsung varmistaaksesi pitkäikäisyyden ja luotettavuuden.
- Yhteensopivuus: Varmista, että USB-asema on yhteensopiva Chromebookin käyttöjärjestelmän kanssa, jotta vältät asennusongelmat.
Oikean USB-aseman myötä olet yhden askeleen lähempänä Chromebookisi suorituskyvyn parantamista.
USB-aseman valmisteleminen
Ennen kuin käytät USB-asemaa muistin laajentamiseen, valmistele se oikein. Seuraa näitä ohjeita:
- Varmuuskopiointi: Varmuuskopioi tärkeät tiedot USB-asemalta, sillä asennusprosessi tyhjentää sen sisällön.
- Formatoi: Formatoi USB-asema varmistaaksesi, että se on puhdas ja yhteensopiva Chromebookisi kanssa.
- Aseta USB-asema USB-porttiin.
- Avaa Tiedostot-sovellus Chromebookilla.
- Etsi USB-asema ’Laitteet’-osasta.
- Napsauta hiiren kakkospainikkeella asemaa ja valitse ’Formatoi laite’.
- Seuraa näytöllä olevia ohjeita formattiprosessin suorittamiseksi.
Kun USB-asema on formatoitu, olet valmis jatkamaan asennusta.
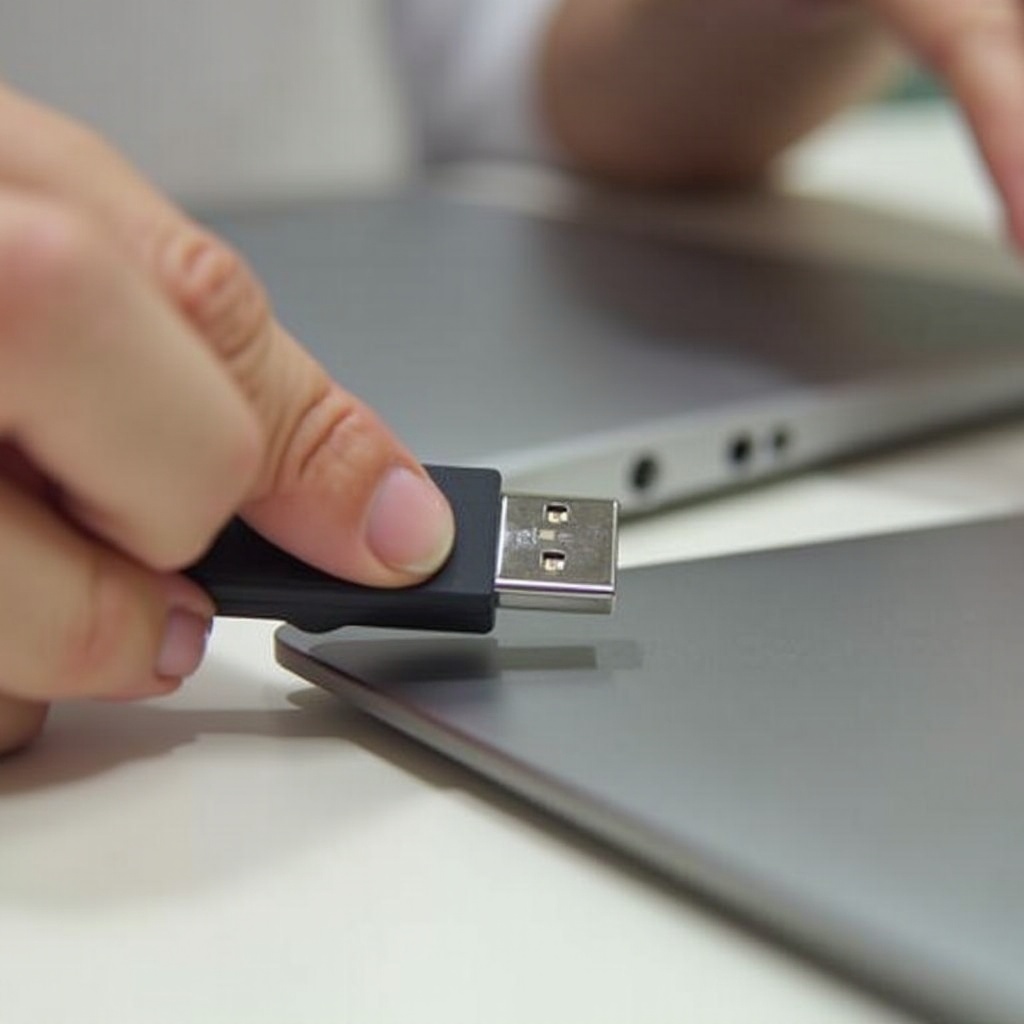
Vaiheittainen opas USB-aseman asettamiseen
Näin asetat USB-aseman nopeuttamaan Acer Chromebookiasi:
- Aseta USB-asema: Kytke USB-asema yhteen Chromebookisi USB-porteista.
- Avaa Asetukset: Napsauta näytön oikeassa alakulmassa olevaa kelloa ja valitse ’Asetukset’-kuvake.
- Avaa Tallennuksen hallinta: Asetuksissa, siirry kohtaan ’Laite’ ja napsauta sitten ’Tallennuksen hallinta’.
- Ota käyttöön ulkoinen tallennustila: Etsi USB-asema luetelluista tallennuslaitteista ja ota se käyttöön kytkemällä vastaava kytkin.
- Siirrä tiedostoja: Vapauta sisäistä tallennustilaa siirtämällä harvemmin käytetyt tiedostot USB-asemaan.
- Avaa Tiedostot-sovellus.
- Vedä ja pudota tiedostoja tai kansioita ’Lataukset’-osiosta tai muista osista USB-asemaan.
- Konfiguroi sovellukset: Joidenkin sovellusten tiedot voidaan tallentaa ulkoisille asemille. Tarkista jokaisen sovelluksen asetuksista, voidaanko sen tiedot siirtää USB-asemaan.
Seuraamalla näitä ohjeita, Chromebookisi muistin pitäisi laajentua, mikä parantaa suorituskykyä.
Lisävinkkejä järjestelmän suorituskyvyn ylläpitämiseen ja optimointiin
Vaikka USB-aseman käyttö voi merkittävästi parantaa Chromebookisi suorituskykyä, myös säännöllinen ylläpito on tärkeää:
- Poista välimuisti ja tarpeettomat tiedostot: Poista säännöllisesti välimuisti ja tarpeettomat tiedostot tai sovellukset vapauttaaksesi tilaa.
- Päivitä Chrome OS: Pidä Chromebookisi käyttöjärjestelmä ajan tasalla varmistaaksesi yhteensopivuuden ja turvallisuusparannukset.
- Käytä Tehtävienhallintaa: Seuraa resurssien käyttöä Tehtävienhallinnalla tunnistaaksesi ja sulkeaksesi tarpeettomat taustaohjelmat.
Nämä lisävinkit auttavat pitämään laitteen toiminnassa sujuvasti ajan myötä.
Yhteenveto
USB-aseman käyttäminen Acer Chromebookisi muistin laajentamiseen on käytännöllinen ja kustannustehokas tapa parantaa suorituskykyä. Valitsemalla huolellisesti sopivan USB-aseman ja seuraamalla asennusvaiheita, voit nauttia nopeammista käynnistysajoista ja sujuvammasta toiminnasta. Älä anna muistin rajoitusten hidastaa sinua – ota ohjat käsiisi ja paranna Chromebookisi suorituskykyä jo tänään.
Usein kysytyt kysymykset
Voidaanko mitä tahansa USB-asemaa käyttää Chromebookin nopeuttamiseen?
Kaikki USB-asemat eivät ole sopivia. On tärkeää valita USB-asema, jossa on riittävästi tallennustilaa ja korkeat luku-/kirjoitusnopeudet (mieluiten USB 3.0) parhaan suorituskyvyn saavuttamiseksi.
Kuinka paljon tallennustilaa USB-asemani pitäisi olla?
USB-asema, jossa on vähintään 32GB tallennustilaa, on suositeltava huomattavien suorituskykyparannusten saavuttamiseksi, vaikka suuremmat kapasiteetit, kuten 64GB tai 128GB, tarjoavat enemmän joustavuutta.
Mitkä ovat muita tapoja parantaa Chromebookin suorituskykyä ilman USB-aseman käyttöä?
Muita menetelmiä ovat välimuistin ja tarpeettomien tiedostojen tyhjentäminen, Chrome OS:n ajan tasalla pitäminen ja tarpeettomien taustatehtävien seuranta ja sulkeminen Tehtävienhallinnan avulla.
