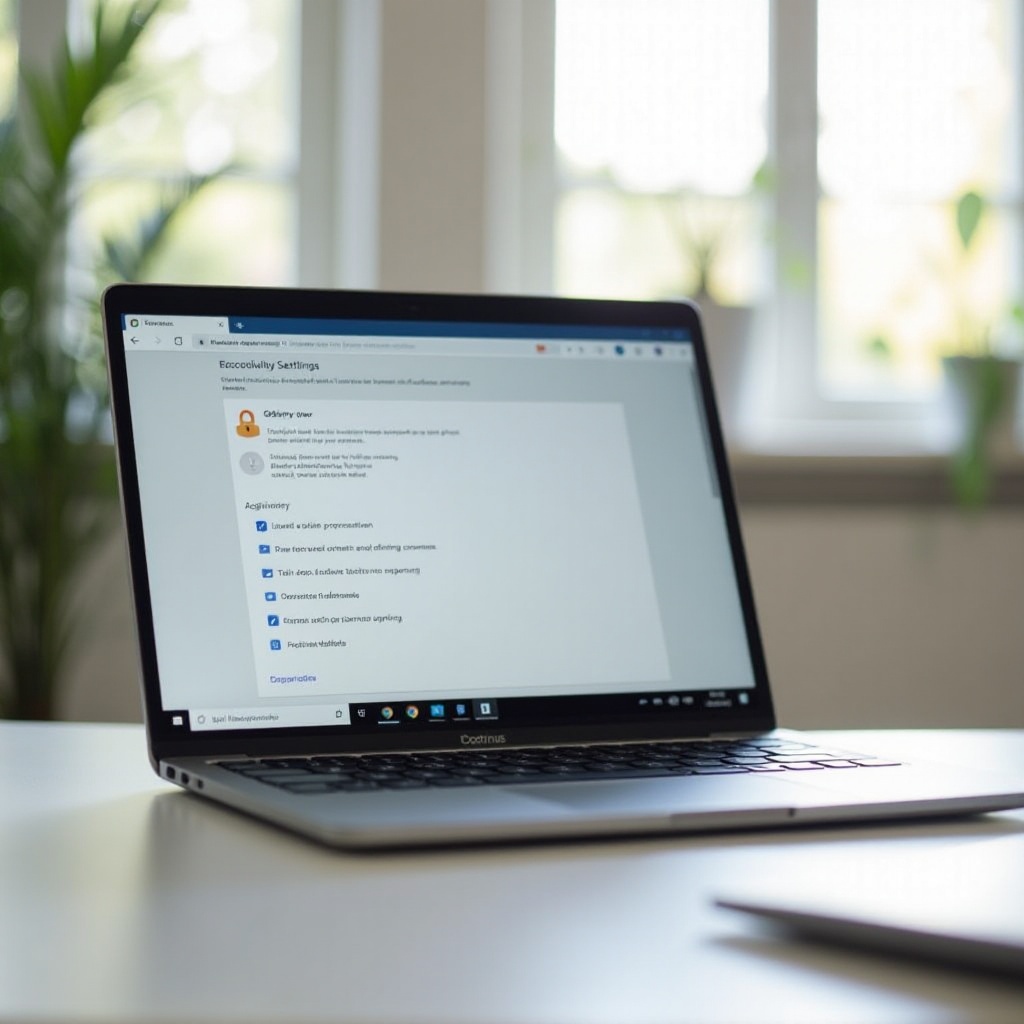
Johdanto
Teknologian hallinta voi joskus olla haastavaa, erityisesti jos haluat ottaa käyttöön tiettyjä ominaisuuksia, kuten tekstityksiä HP Chromebookissasi. Tekstitykset ovat arvokas työkalu monille käyttäjille, parantaen kuulovammaisten saavutettavuutta, avustaen ymmärtämisessä meluisissa ympäristöissä tai auttaen ei-natiivipuhujia. Tässä oppaassa autamme sinua ottamaan tekstitykset käyttöön HP Chromebookilla, varmistaen, että katselukokemuksesi on vaivaton ja kaikille saavutettava.
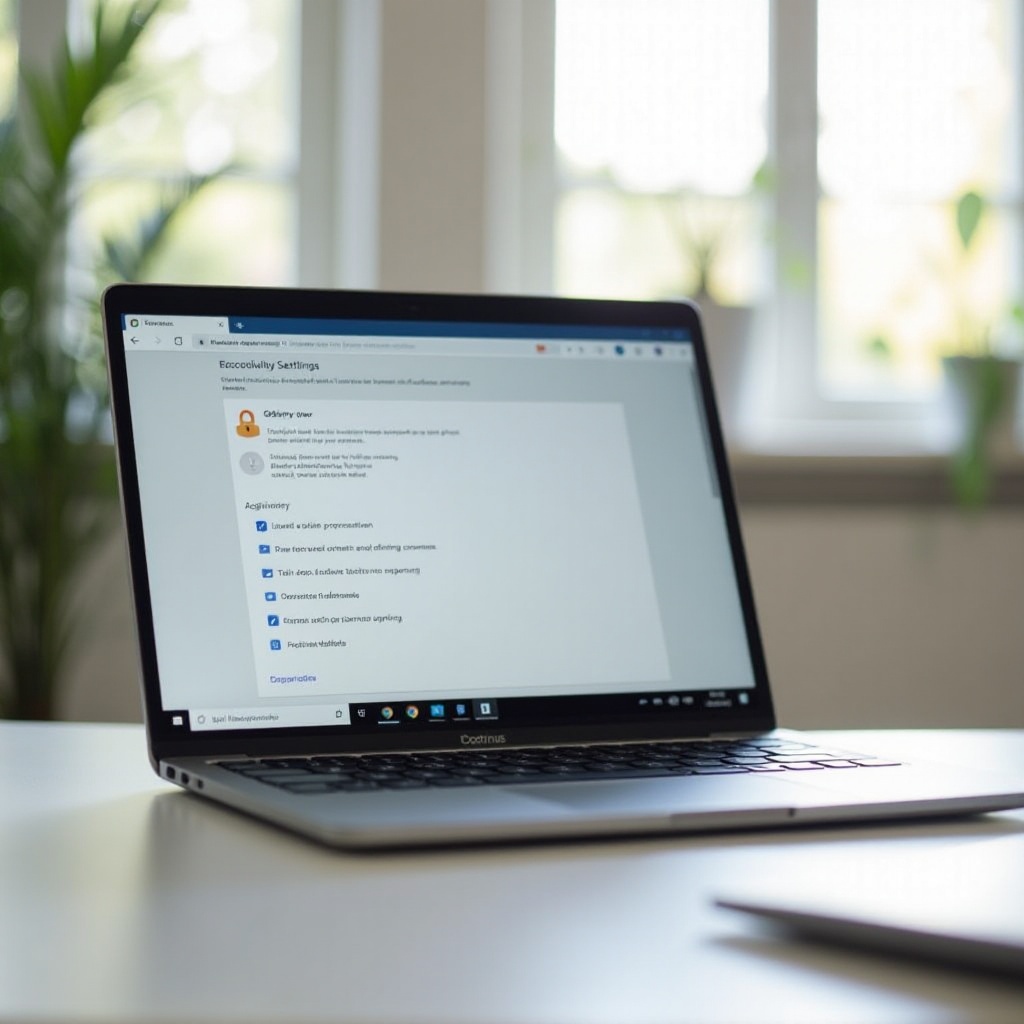
Miksi käyttää tekstityksiä HP Chromebookissasi?
Tekstitykset eivät ole tarkoitettu vain kuulovammaisille; ne palvelevat monia tarkoituksia, jotka voivat parantaa Chromebookin käyttökokemusta kokonaisvaltaisesti. Esimerkiksi, tekstitykset voivat merkittävästi parantaa ymmärrystä meluisissa ympäristöissä, jolloin voit seurata mukana menettämättä sanaakaan. Ne ovat myös hyödyllisiä oppijoille, jotka yrittävät hallita uutta kieltä, auttaen ymmärtämään puhuttua sanaa yhdistettynä visuaaliseen tekstiin.
Lisäksi tekstitykset mahdollistavat käyttäjien katsella videoita hiljaisuudessa häiritsemättä muita. Tämä ominaisuus varmistaa, että sisältöä voidaan kuluttaa julkisissa paikoissa tai työpaikan tauoilla ilman kuulokkeita. Tekstitysten hyödyn ymmärtäminen tekee niiden käyttöönotosta kannattavaa. Nyt, sukellaan askel-askeleelta oppaaseen tekstitysten ottamiseksi käyttöön HP Chromebookissasi.
Askel-askeleelta opas tekstitysten käyttöönottoon
Tekstitysten ottaminen käyttöön HP Chromebookissasi sisältää vain muutaman askeleen. Seuraa tätä yksityiskohtaista opasta:
Asetusvalikon avaaminen
- Avaa Chromebookin asetukset: Napsauta kellonaikaa näytön oikeassa alakulmassa. Tämä avaa tila-alueen.
- Valitse asetusratas: Napsauta rataskuvaketta avataksesi asetusvalikon.
Siirtyminen lisäasetuksiin
- Vieritä alas alareunaan: Asetusvalikossa, vieritä alas ja napsauta ’Lisäasetukset’ laajentaaksesi lisäasetuksia.
Saavutettavuusominaisuuksien löytäminen ja käyttöönotto
- Löydä saavutettavuus: Vieritä alas ’Saavutettavuus’ kohtaan lisäasetuksissa.
- Ota saavutettavuus käyttöön: Vaihda ’Hallitse saavutettavuusominaisuuksia’ päälle.
Tekstitysten käyttöönotto
- Löydä ’Tekstitykset’ osio: Saavutettavuusasetuksissa, etsi ’Tekstitykset’ osio.
- Ota tekstitykset käyttöön: Vaihda asetukset päälle ottaaksesi tekstitykset käyttöön.
Tekstitysten mukauttaminen
- Säädä tekstitysmieltymyksiä: Voit mukauttaa tekstitysten ulkoasua valitsemalla ’Tekstitysmieltymykset.’ Täällä voit säätää fonttikokoa, tyyliä, väriä ja taustaa.
Seuraamalla näitä askeleita, voit helposti ottaa käyttöön ja mukauttaa tekstitykset Chromebookillasi.
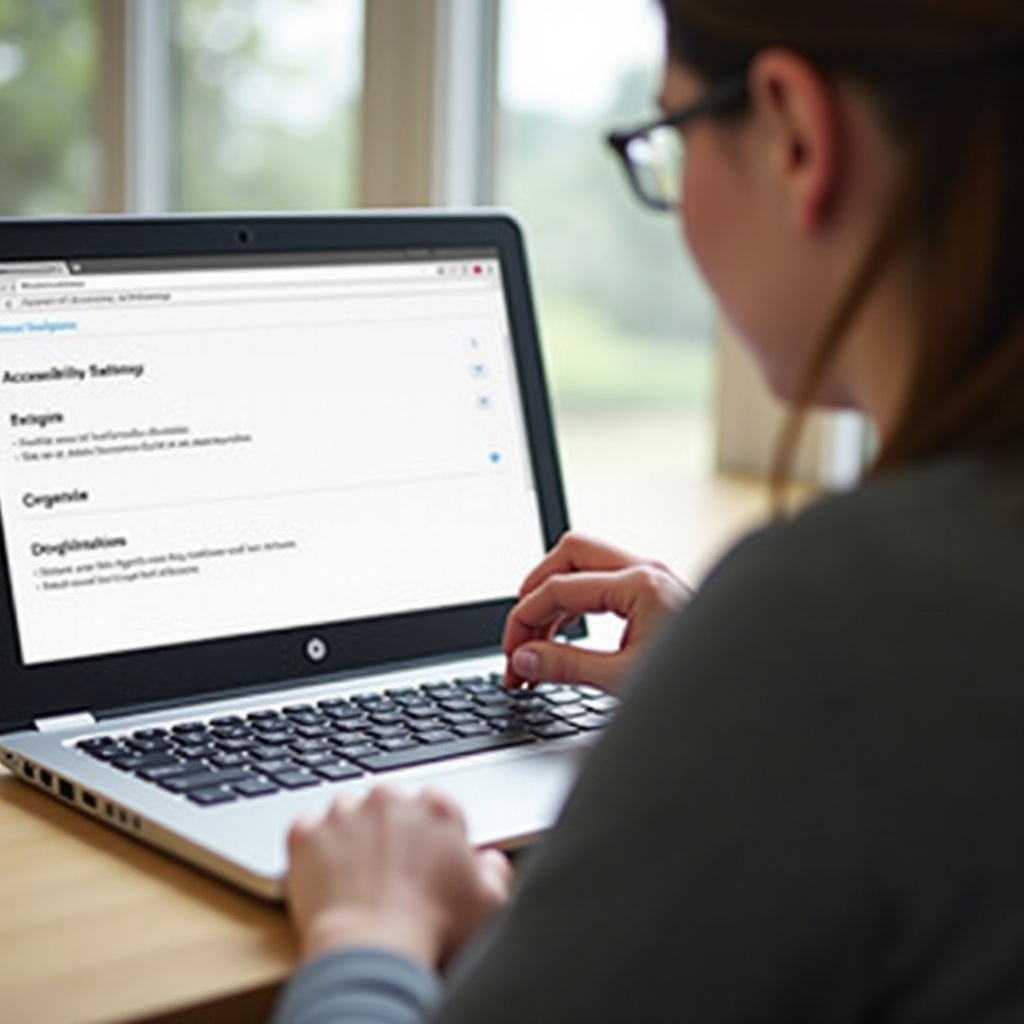
Yleiset ongelmat ja vianmääritys
Huolimatta edellä mainituista askeleista, saatat kohdata joitakin ongelmia tekstitysten kanssa Chromebookillasi. Alla on yleisiä ongelmia ja ratkaisuja:
Ei tekstitysvaihtoehtoa saatavilla
- Päivitä järjestelmäsi: Varmista, että Chromebookin käyttöjärjestelmä on ajan tasalla. Joskus uudemmat ominaisuudet, mukaan lukien tekstitykset, vaativat viimeisimmät päivitykset.
- Käytössä olevat ominaisuudet: Tarkista kahdesti, että alueasetuksesi tukevat tekstityksiä, sillä ominaisuudet voivat vaihdella sijainnin mukaan.
Tekstitykset eivät synkronoidu oikein
- Nollaa tekstitykset: Kokeile poistaa ja ottaa tekstitykset uudelleen käyttöön asetuksissa.
- Tarkista videosisältö: Varmista, että video tai suoratoistopalvelu tukee tekstityksiä, sillä kaikissa videoissa ei ole niitä.
Tekstityksiä ei näy
- Selaimen erityiset asetukset: Jos käytät verkkoselainta, varmista, että tekstitykset ovat käytössä suoratoistopalvelun asetuksissa.
- Internetyhteys: Varmista, että Chromebookisi on yhteydessä internetiin, sillä jotkin palvelut vaativat aktiivisen yhteyden tekstitysten näyttämiseen.
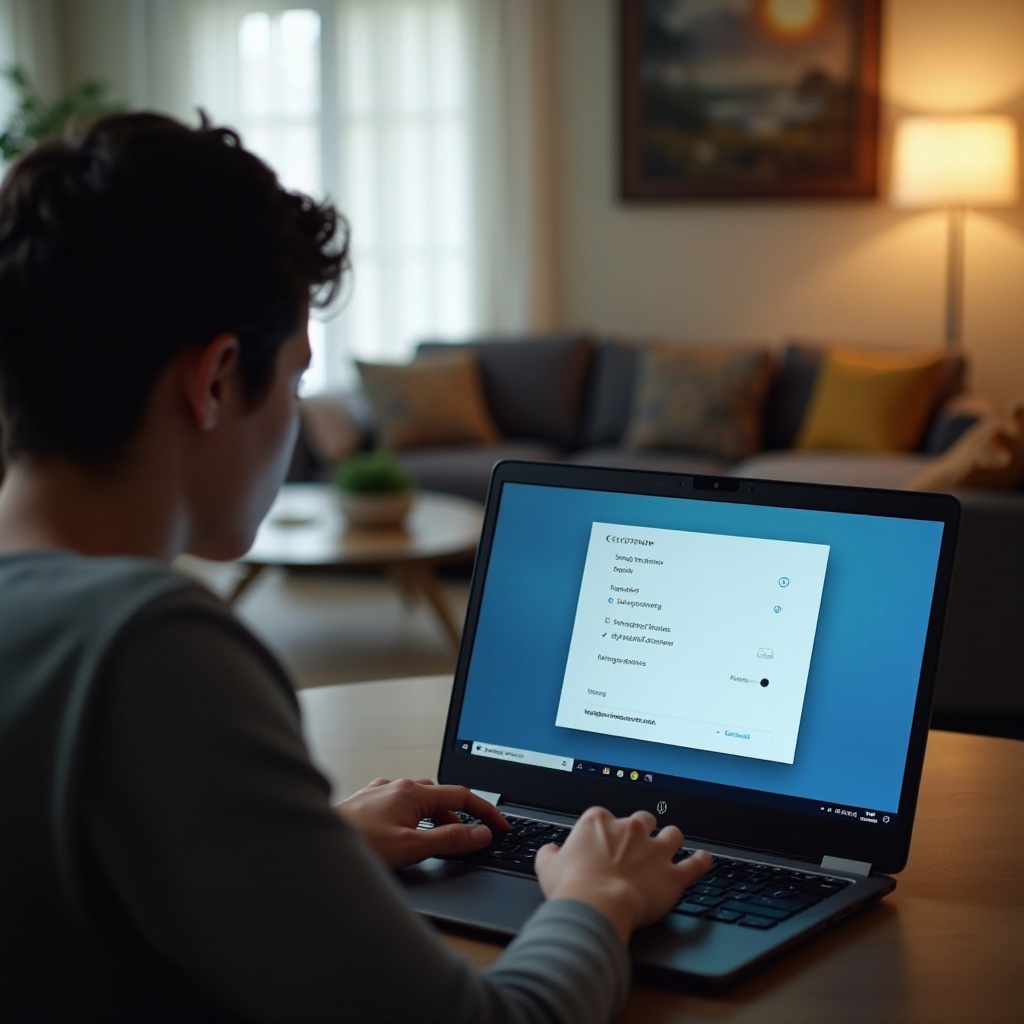
Edistyneet vinkit paremman tekstityskokemuksen saamiseksi
Tekstityskokemuksen seuraavalle tasolle vieminen sisältää lisätyökalujen ja -ominaisuuksien tutkimisen:
Chrome-laajennusten käyttö parannettuun tekstitykseen
- Asenna laajennukset: Useat Chrome-selaimen laajennukset voivat tarjota parannettuja tekstityspalveluja, kuten automaattisia tekstityksiä monipuolisemmalle sisällölle.
Ota käyttöön Live Caption Chromessa
- Chrome Live Caption: Ota käyttöön Chrome Live Caption -ominaisuus siirtymällä Chromen asetuksiin > Lisäasetukset > Saavutettavuus > ’Live Caption.’ Tämä tuottaa tekstitykset media-sisällölle, joita toistetaan Chromessa.
Muut saavutettavuusominaisuudet
- Hyödynnä muita työkaluja: Tutki muita sisäänrakennettuja saavutettavuustyökaluja, kuten näytönlukijoita, suurentajia ja korkean kontrastin tiloja, optimoidaksesi käyttökokemuksesi.
Päätelmä
Tekstitysten käyttö HP Chromebookillasi voi merkittävästi parantaa multimediakokemustasi tekemällä sisällöstä enemmän saavutettavaa ja kätevää. Askel-askeleelta opas pyrkii auttamaan sinua navigoimaan asetuksissa helposti, käsittelemään yleisiä ongelmia ja tarjoamaan edistyneitä vinkkejä tekstityksen käytön parantamiseksi. Ymmärtämällä nämä vaihtoehdot, voit täysin mukauttaa katselukokemuksesi omiin tarpeisiisi sopivaksi.
Usein kysyttyjä kysymyksiä
Miten otan käyttöön live-tekstityksen Google Chromessa?
Siirry Chromen asetuksiin > Lisäasetukset > Helppokäyttötoiminnot ja ota sitten käyttöön ’Live-tekstitys’.
Voinko mukauttaa suljettujen tekstitysten ulkoasua Chromebookillani?
Kyllä, voit mukauttaa suljettuja tekstityksiä helppokäyttöominaisuuksien tekstitysten asetusten kautta säätämällä fonttia, kokoa ja väriä.
Miksi suljetut tekstitykset eivät toimi kunnolla?
Tarkista päivitykset, varmista että videosi lähteessä on tekstitykset ja varmista, että internet-yhteytesi toimii, jos haluat ratkaista suljettujen tekstitysten ongelmia.
