
Introducción
Con la creciente demanda de experiencias de audio de alta calidad, muchos usuarios desean conectar sus auriculares Lightning con cable a una computadora con Windows. Esta guía proporciona una solución detallada si está buscando aprovechar la excelente calidad de sonido de sus auriculares Lightning en un sistema operativo Windows.

Comprender lo Básico
Conectar auriculares Lightning con cable a una PC con Windows no es tan sencillo como conectar auriculares tradicionales con un conector de 3.5 mm. La razón es que los auriculares Lightning están diseñados principalmente para dispositivos Apple, que utilizan protocolos de hardware y software diferentes en comparación con las PC con Windows.
Sin embargo, con los adaptadores adecuados y un poco de conocimiento técnico, puede disfrutar de la rica calidad de sonido de sus auriculares Lightning en su computadora con Windows. Esta guía le guiará a través de los pasos necesarios y le ayudará a comprender el equipo y los adaptadores esenciales requeridos para realizar la conexión.
Equipo y Adaptadores Necesarios
En primer lugar, es crucial conocer el equipo y los adaptadores que necesitará para la conexión. Sus auriculares Lightning cuentan con un conector Lightning, una tecnología propietaria de Apple. Dado que las PC con Windows no vienen con un puerto Lightning, necesitará:
- Adaptador USB-A o USB-C a Lightning: Este adaptador convierte la conexión Lightning en una conexión USB que su PC puede reconocer.
- DAC de Terceros (Convertidor Digital a Analógico): En algunos casos, su adaptador Lightning a USB puede requerir un DAC para garantizar la conversión adecuada de la señal.
- Controladores o Software: Es posible que necesite controladores o software específicos, dependiendo de su versión de Windows y configuración de hardware. Tener estos elementos asegura que pueda tender un puente entre los dispositivos Apple y Windows.
Proceso de Conexión Paso a Paso
Reunir el Equipo Necesario
Antes de comenzar el proceso de conexión, asegúrese de tener los siguientes elementos:
- Auriculares Lightning
- Adaptador USB-A o USB-C a Lightning
- DAC de Terceros (si es necesario)
- Puerto USB en su PC con Windows
Conectarse Usando el Adaptador
- Conectar los auriculares Lightning al adaptador Lightning a USB: Conecte el extremo Lightning de sus auriculares al puerto Lightning en el adaptador.
- Conectar el Adaptador a su PC: Inserte el extremo USB-A o USB-C del adaptador en un puerto USB correspondiente en su PC con Windows. Asegúrese de que la conexión sea segura.
- Esperar la Instalación Automática del Controlador: En muchos casos, Windows detectará automáticamente el nuevo hardware y comenzará a instalar los controladores necesarios. Permita que el proceso se complete.
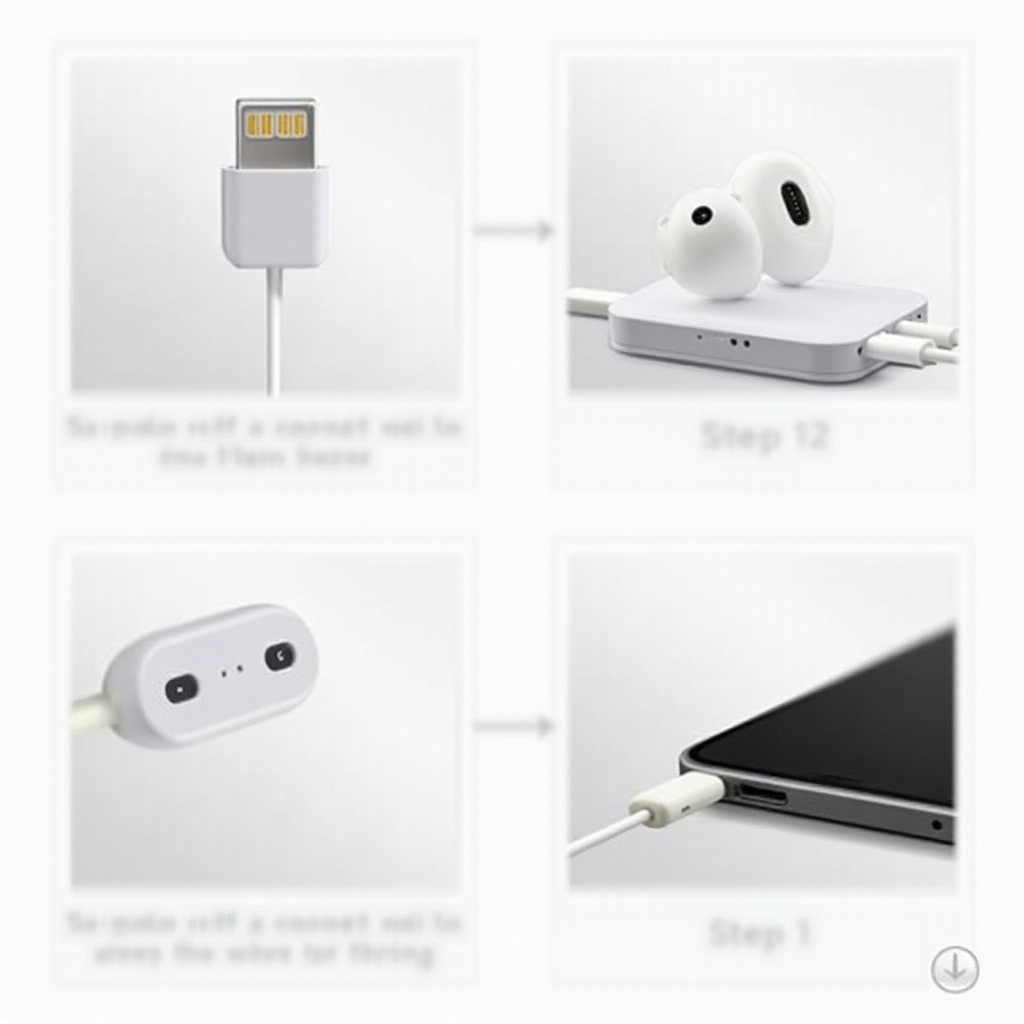
Verificar la Conexión
- Abrir el Panel de Control: Vaya al Panel de Control en su PC con Windows.
- Navegar a Configuración de Sonido: Una vez en el Panel de Control, haga clic en “Hardware y Sonido” y luego en “Sonido”.
- Verificar Dispositivos de Reproducción: En la ventana de Sonido, busque sus auriculares Lightning en la lista de dispositivos de reproducción. Puede aparecer como “USB Audio Device” o similar.
Siguiendo estos pasos, debería haber conectado exitosamente sus auriculares Lightning con cable a su PC con Windows.
Optimizar la Configuración de Audio en Windows
Después de conectar sus auriculares, es momento de optimizar la configuración de audio para la mejor experiencia.
Acceder a Configuración de Audio
- Hacer Clic Derecho en el Icono de Altavoz: Encuentre el ícono de altavoz en la barra de tareas y haga clic derecho en él.
- Abrir Configuración de Sonido: Seleccione “Abrir configuración de sonido” en el menú contextual.
Ajustar la Calidad del Sonido
- Mejorar el Rendimiento del Audio: En la sección “Salida”, seleccione su dispositivo y haga clic en “Propiedades del dispositivo”. Navegue a la pestaña “Mejoras” y elija las mejoras de audio que prefiera.
- Ajustar la Tasa de Muestra: Desde la misma ventana, vaya a la pestaña “Avanzado” y configure la tasa de muestra a la configuración más alta disponible para garantizar una mejor calidad de sonido.
Establecer el Dispositivo de Reproducción Predeterminado
- Hacer de los Auriculares el Dispositivo Predeterminado: En la configuración de sonido, en la sección de “Salida”, asegúrese de que los auriculares Lightning estén configurados como el dispositivo de reproducción predeterminado.
Al ajustar estas configuraciones, asegurará el mejor rendimiento de audio de sus auriculares Lightning en su PC con Windows.
Solución de Problemas Comunes
A pesar de seguir los pasos, puede que encuentre algunos problemas. Aquí hay problemas comunes y sus soluciones:
- Auriculares no detectados: Asegúrese de que el adaptador y las conexiones estén seguras. Intente usar un puerto USB diferente.
- Sin salida de audio: Verifique el dispositivo de reproducción predeterminado en la configuración de audio. Asegúrese de que sus auriculares estén configurados como predeterminados.
- Problemas con los controladores: Visite el sitio web del fabricante del adaptador para descargar los controladores más recientes.
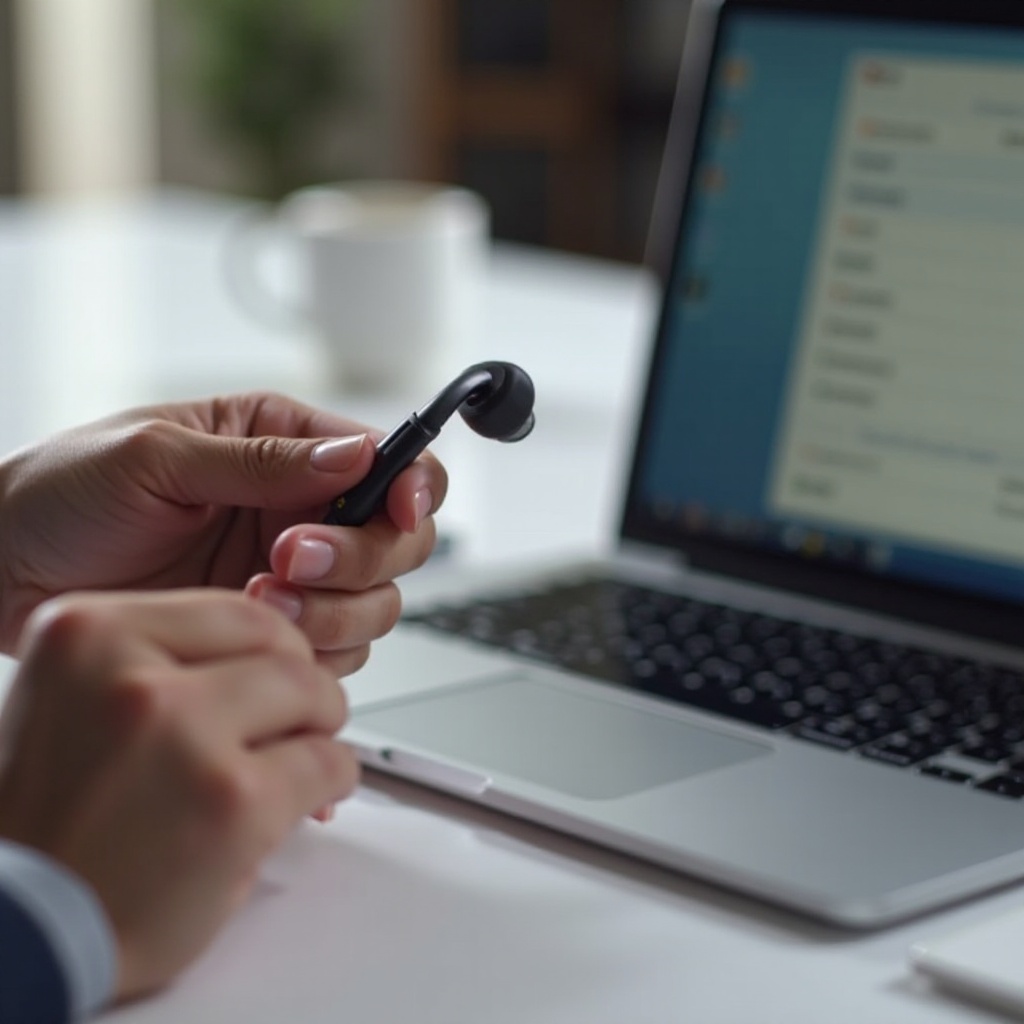
Alternativas y Soluciones
Si conectar sus auriculares Lightning con cable parece demasiado complicado, considere estas alternativas:
- Adaptador Bluetooth: Use un adaptador Bluetooth compatible con dispositivos Apple.
- Auriculares Diferentes: Considere auriculares con conector USB o de 3.5 mm diseñados para Windows.
Conectar sus auriculares Lightning con cable a una PC con Windows implica unos simples pasos y los adaptadores adecuados. Siguiendo esta guía, puede disfrutar de audio de alta calidad en su máquina con Windows, optimizar las configuraciones y solucionar cualquier problema común.
Preguntas Frecuentes
¿Por qué mi PC con Windows no detecta mis auriculares Lightning?
Asegúrese de que todas las conexiones estén seguras y pruebe usando un puerto USB diferente. Verifique si hay controladores más recientes del fabricante del adaptador.
¿Puedo usar adaptadores Bluetooth para auriculares Lightning?
Sí, un adaptador Bluetooth compatible con la tecnología de Windows y Lightning puede ser una solución alternativa.
¿Necesito algún software específico para la conexión?
En la mayoría de los casos, Windows instalará automáticamente los controladores necesarios. Sin embargo, los fabricantes de adaptadores de terceros específicos pueden requerir su software para un rendimiento óptimo.
