
Einführung
Haben Sie Probleme, Ihr Windows 11 nicht mit Medien auf Ihren Ohrstöpseln zu verbinden? Es ist ein Problem, dem viele Benutzer gegenüberstehen, aber die gute Nachricht ist, dass es behoben werden kann. Diese Anleitung hilft Ihnen, die häufigsten Ursachen dieser Konnektivitätsprobleme zu verstehen und bietet Ihnen praktische, schrittweise Anweisungen zu deren Lösung. Am Ende dieses Artikels verbinden Sie Ihre Ohrstöpsel nahtlos und genießen Ihre Lieblingsmedien ohne Unterbrechung.

Häufige Ursachen für Konnektivitätsprobleme
Mehrere Faktoren können die Verbindung zwischen Ihrem Windows 11-PC und Ihren Ohrstöpseln stören. Das Verständnis dieser häufigen Ursachen kann Ihnen helfen, das Problem effizienter zu diagnostizieren und zu beheben.
- Fehlkonfiguration der Bluetooth-Einstellungen: Falsche Einstellungen könnten verhindern, dass Ihre Ohrstöpsel eine Verbindung herstellen.
- Veraltete Treiber oder Firmware: Alte Software kann Kompatibilitätsprobleme verursachen.
- Interferenzen durch andere Geräte: Mehrere Bluetooth-Geräte in der Nähe können Interferenzen verursachen.
- Physische Hindernisse: Objekte zwischen Ihrem PC und den Ohrstöpseln können das Signal schwächen.
- Batterieprobleme: Eine niedrige Batterie in Ihren Ohrstöpseln kann verhindern, dass sie eine Verbindung herstellen.
Indem Sie diese häufigen Ursachen identifizieren, können Sie die notwendigen Schritte unternehmen, um das Problem zu beheben und zu beheben.

Schritt-für-Schritt-Fehlersuche
Um das Problem zu beheben, folgen Sie diesen detaillierten Schritten. Ob Einstellungskorrektur oder Software-Updates, diese Lösungen führen Sie durch die Lösung des Problems.
Überprüfen der Bluetooth-Einstellungen
- Stellen Sie sicher, dass Bluetooth eingeschaltet ist: Gehen Sie zu ‘Einstellungen’ > ‘Bluetooth & Geräte’ und schalten Sie den Bluetooth-Schalter auf ‘Ein’.
- Überprüfen Sie gekoppelte Geräte: Stellen Sie sicher, dass Ihre Ohrstöpsel in der Liste der gekoppelten Geräte erscheinen. Wenn nicht, müssen Sie sie möglicherweise neu koppeln.
- Bluetooth-Berechtigungen: Stellen Sie sicher, dass Windows die Erlaubnis hat, Bluetooth zu verwenden. Überprüfen Sie unter ‘Einstellungen’ > ‘Datenschutz & Sicherheit’ > ‘Bluetooth’.
Sicherstellen, dass die Ohrstöpsel im Kopplungsmodus sind
- Konsultieren Sie das Handbuch: Schauen Sie in das Handbuch Ihrer Ohrstöpsel, um zu verstehen, wie Sie sie in den Kopplungsmodus versetzen.
- Koppeln Sie vom Windows aus: Sobald sich die Ohrstöpsel im Kopplungsmodus befinden, gehen Sie zu ‘Einstellungen’ > ‘Bluetooth & Geräte’ > ‘Gerät hinzufügen’. Folgen Sie den Anweisungen auf dem Bildschirm, um Ihre Ohrstöpsel zu koppeln.
Verbinden des vorherigen Abschnitts mit dem nächsten…
Nachdem wir die grundlegenden Einstellungen überprüft und sichergestellt haben, dass die Ohrstöpsel im Kopplungsmodus sind, gehen wir zu umfassenderen Lösungen, wie dem Neustart Ihrer Geräte, über, die oft Konnektivitätsprobleme lösen können.
Neustarten Ihrer Geräte
- Starten Sie Ihren PC neu: Manchmal kann ein einfacher Neustart Konnektivitätsprobleme lösen. Gehen Sie zum Startmenü und wählen Sie ‘Neustart’.
- Starten Sie Ihre Ohrstöpsel neu: Befolgen Sie die Anweisungen im Handbuch, um die Ohrstöpsel auszuschalten und wieder einzuschalten.
- Flugmodus: Schalten Sie den Flugmodus ein, um alle Verbindungen zurückzusetzen, und schalten Sie ihn dann aus, um die Bluetooth-Verbindungen zu aktualisieren.
Aktualisierung von Treibern und Firmware
Die Aktualisierung Ihrer Software stellt sicher, dass eine bessere Kompatibilität und Leistung gewährleistet ist.
Aktualisieren der Bluetooth-Treiber
- Geräte-Manager: Klicken Sie mit der rechten Maustaste auf die Schaltfläche Start und wählen Sie ‘Geräte-Manager’.
- Bluetooth finden: Erweitern Sie den Abschnitt ‘Bluetooth’ und klicken Sie mit der rechten Maustaste auf Ihren Bluetooth-Adapter.
- Treiber aktualisieren: Wählen Sie ‘Treiber aktualisieren’ und folgen Sie den Anweisungen. Wählen Sie die Option, automatisch nach aktualisierter Treibersoftware zu suchen.
Aktualisieren der Firmware Ihrer Ohrstöpsel
- App des Herstellers: Laden Sie die vom Hersteller Ihrer Ohrstöpsel bereitgestellte App herunter.
- Firmware-Update: Befolgen Sie die Anweisungen in der App, um die Firmware Ihrer Ohrstöpsel zu aktualisieren. Stellen Sie sicher, dass Ihre Ohrstöpsel vor dem Starten des Updates genügend Akku haben.
Verbinden des vorherigen Abschnitts mit dem nächsten…
Für diejenigen, die feststellen, dass das Problem auch nach Sicherstellung der aktualisierten und neu gestarteten Geräte weiterhin besteht, gibt es erweiterte Lösungen, die eine Lösung bieten können. Lassen Sie uns diese als nächstes erkunden.
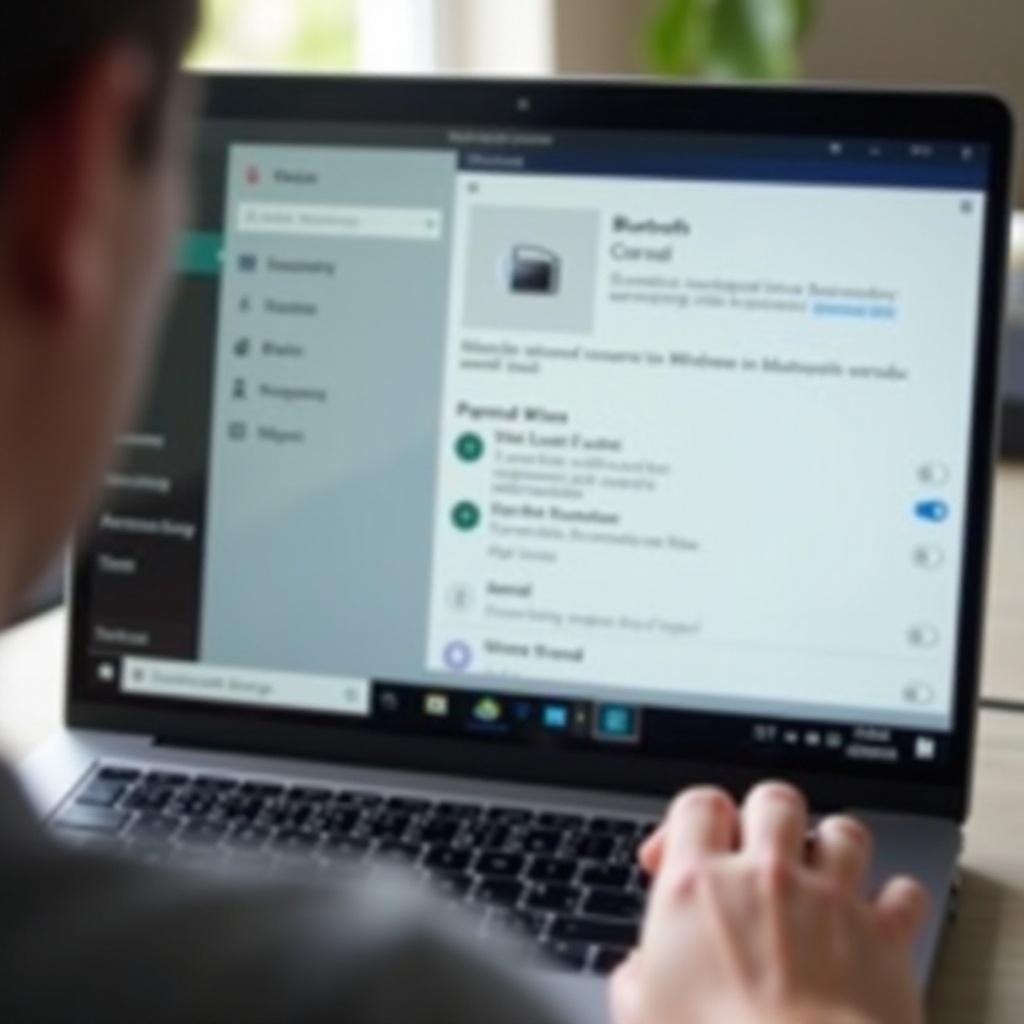
Erweiterte Lösungen
Wenn das Problem weiterhin besteht, können diese erweiterten Lösungen helfen.
Verwenden des Windows-Problembehandlungstools
- Fehlerbehebungseinstellungen: Gehen Sie zu ‘Einstellungen’ > ‘Update & Sicherheit’ > ‘Fehlerbehebung’.
- Bluetooth-Fehlerbehebung: Führen Sie die Bluetooth-Fehlerbehebung aus und folgen Sie den Anweisungen auf dem Bildschirm.
Zurücksetzen des Bluetooth-Adapters
- Geräte-Manager: Öffnen Sie den ‘Geräte-Manager’ und finden Sie Ihren Bluetooth-Adapter.
- Gerät deinstallieren: Klicken Sie mit der rechten Maustaste auf den Adapter und wählen Sie ‘Gerät deinstallieren’. Starten Sie Ihren Computer neu, und Windows wird den Treiber automatisch neu installieren.
Fazit
Durch das Befolgen dieser Schritte und Aktualisierungen sollten Sie die Konnektivitätsprobleme zwischen Ihrem Windows 11-PC und Ihren Ohrstöpseln lösen können. Wenn die Probleme weiterhin bestehen, kann es notwendig sein, sich an den Hersteller Ihrer Ohrstöpsel oder den Windows-Support zu wenden. Genießen Sie eine ununterbrochene Medienwiedergabe und ein nahtloses Audioerlebnis, sobald Ihre Geräte korrekt konfiguriert und aktualisiert sind.
Häufig gestellte Fragen
Warum hat Windows 11 Probleme bei der Verbindung mit meinen Ohrhörern?
Dies könnte auf veraltete Treiber, fehlerhafte Bluetooth-Einstellungen oder Störungen durch andere Geräte zurückzuführen sein. Überprüfen Sie jede mögliche Ursache und folgen Sie den bereitgestellten Schritten zur Fehlerbehebung.
Wie kann ich die Bluetooth-Treiber unter Windows 11 aktualisieren?
Sie können Ihre Bluetooth-Treiber über den Geräte-Manager aktualisieren. Erweitern Sie den Abschnitt ‘Bluetooth’, klicken Sie mit der rechten Maustaste auf Ihren Bluetooth-Adapter und wählen Sie ‘Treiber aktualisieren’ aus.
Was soll ich tun, wenn sich meine Ohrhörer immer noch nicht mit Windows 11 verbinden?
Wenn alle Schritte zur Fehlerbehebung fehlschlagen, versuchen Sie, die Windows-Fehlerbehebung auszuführen oder Ihren Bluetooth-Adapter zurückzusetzen. Wenn das Problem weiterhin besteht, wenden Sie sich an den Hersteller Ihrer Ohrhörer oder den Windows-Support.
